Extract an IUCLID Document¶
Tip
Extracting an IUCLID document is useful for collating information from multiple IUCLID records into one excel export. Working context, entities, documents, sections and attributes can be individually chosen.
A use example may be pulling together certain data (like all endpoints) for all substance records. Or, extracting information on a specific study from all substance records.
Setup¶
1. A prerequisite for linking to an active IUCLID file is that an integration must be set up. An integration establishes the connection between Active Steward and the IUCLID 6 software. Follow this tutorial for more help and select the "IUCLID" option from the list.¶
Note that only Administrators can set up integrations.

2. ✍️ Populate information the integration requires, then 👆 click "SAVE".¶
Note that the integration can be added for all partitions, or selected ones only.
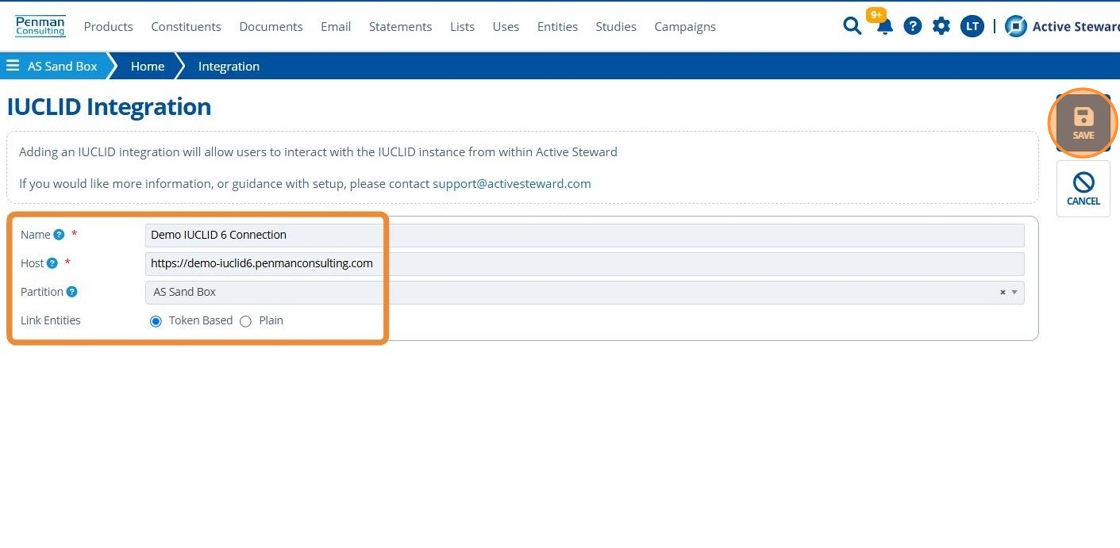
Document Extraction¶
3. 👆 Navigate to Documents 👉 Wizards > IUCLID Extraction.¶
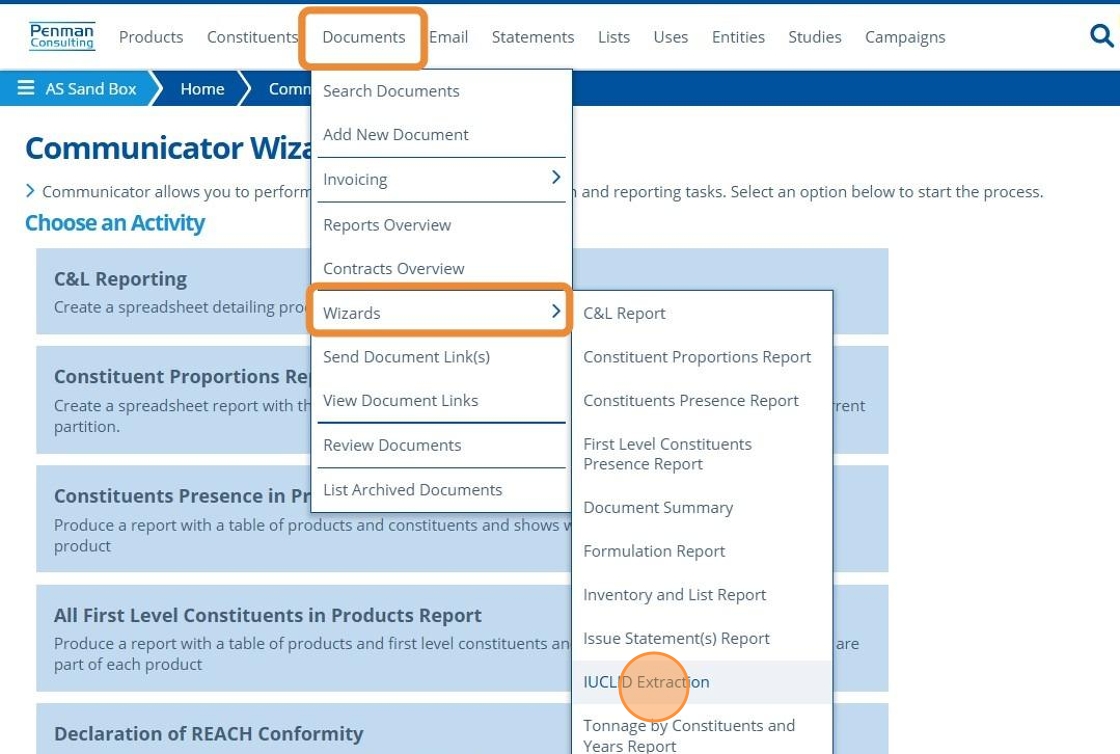
4. 👆 Select the integration in the IUCLID instance field. It will have the same name as set up in step 2. After selecting, you will be prompted to login to the IUCLID site you are requesting access to.¶
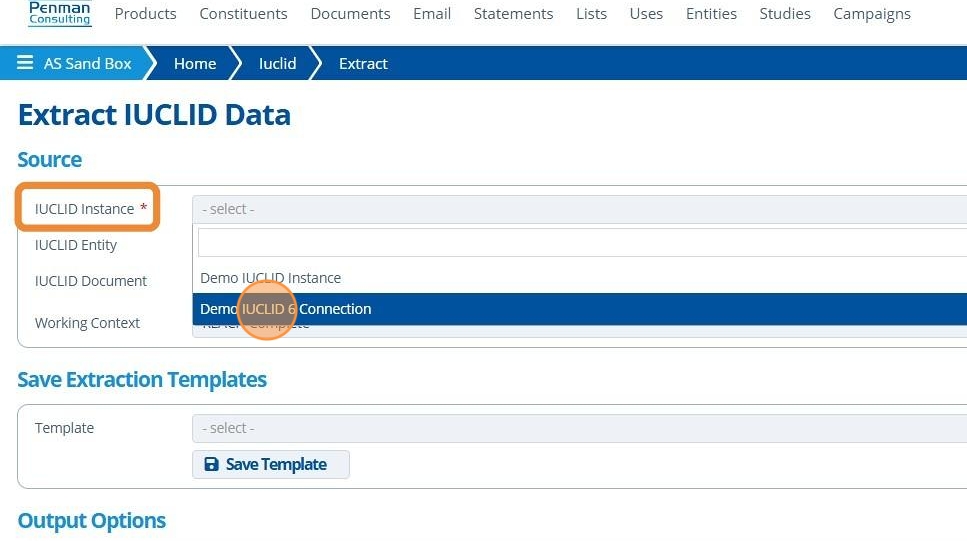
5. 👆 Select the IUCLID Entity to extract.¶
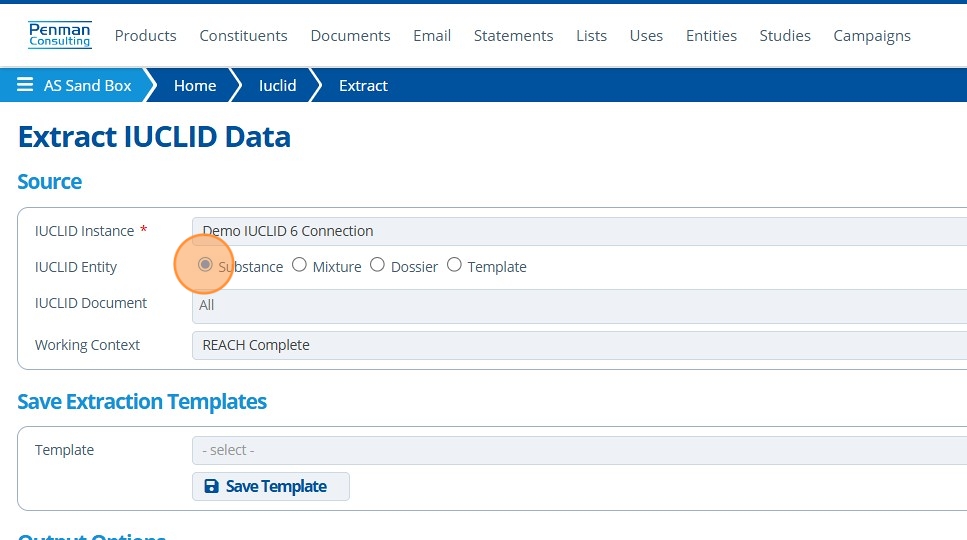
6. The IUCLID Document field will load/list all records (of the selected entity) from the selected IUCLID Instance.¶
👆 Select the relevant document, otherwise leave the field blank - by default it will export from all found documents.
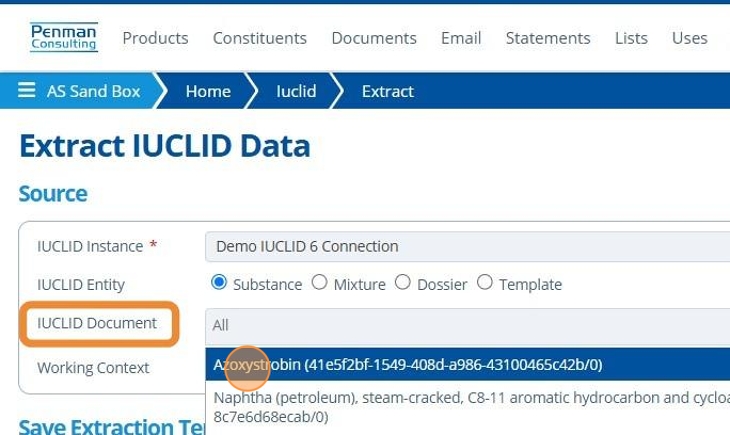
7. 👆 Optionally, Select a Working Context. This helps with selecting what IUCLID data to extract.¶
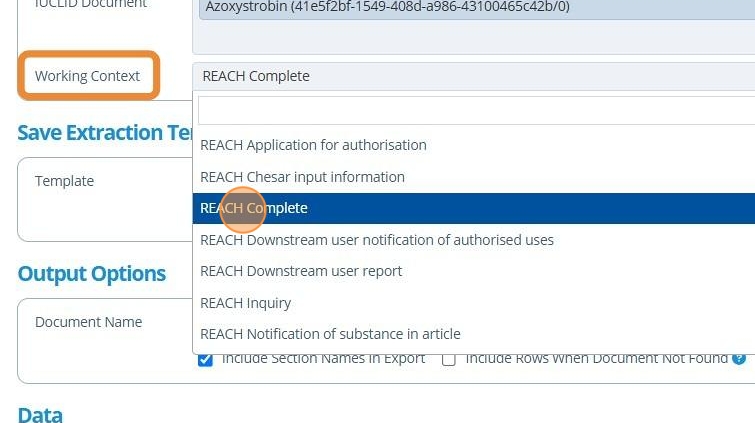
Tip
👆 Choose to save the extraction as a template by clicking "Save Template". This saves the field selections and options in this form to a template, to be used in the future. It is useful when regularly exporting the same information.
👆 Or, select a preexisting template.
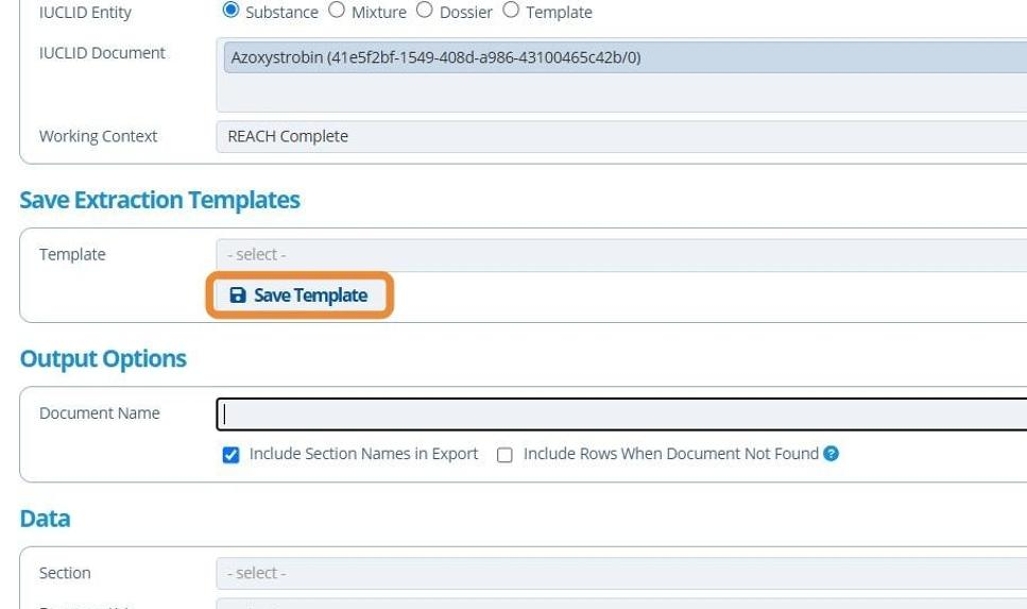
8. ✍️ Configure how the document will be saved in Active Steward. Once submitted, the extraction will be saved as an Excel file and can be found in the Search documents screen.¶
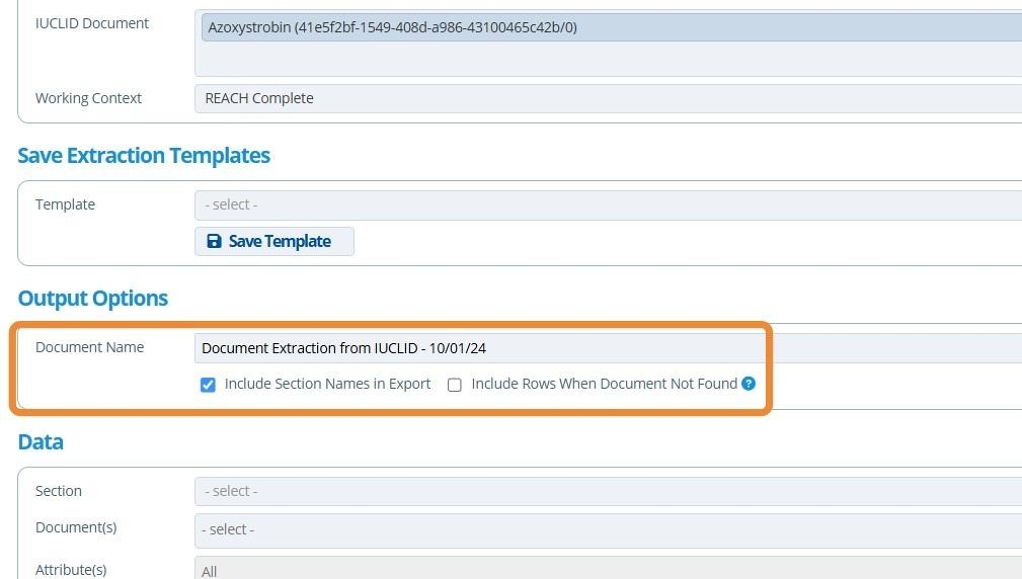
9. 👆 Optionally, choose the section to extract. Only data from documents inside the section will be exported. To extract from multiple sections, click the "Add Data" button.¶
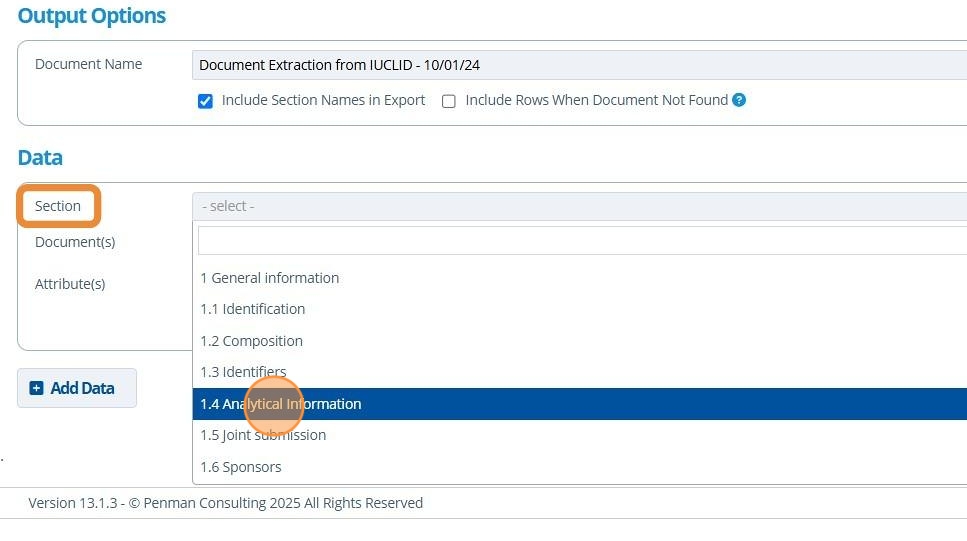
Tip
👆 Only documents present at the top level of the section will be included. Click the "Include Sub-Sections" field to include documents from sub-sections.
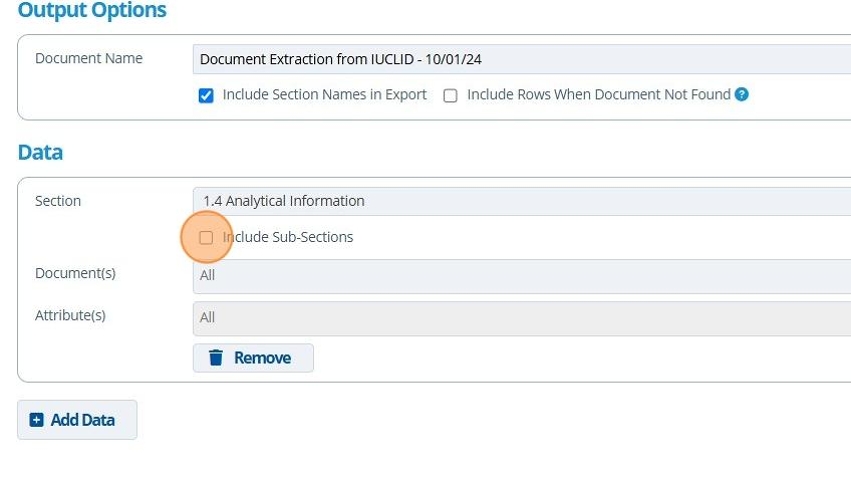
10. 👆 Optionally, select the document types to extract data from. For example, only endpoint summaries or robust study summaries.¶
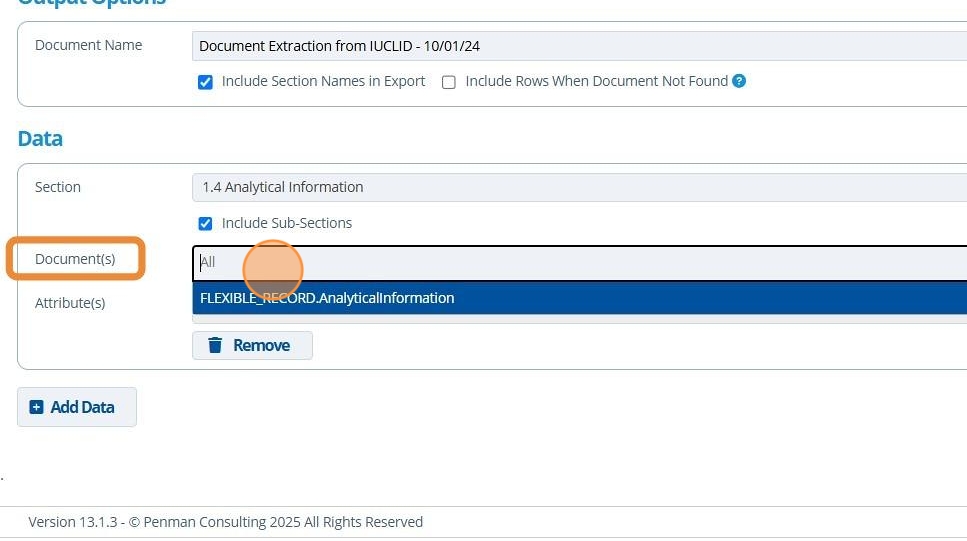
11. 👆 Optionally, further select the attributes of the above documents to extract. This is highly recommended to make exports easy to read.¶
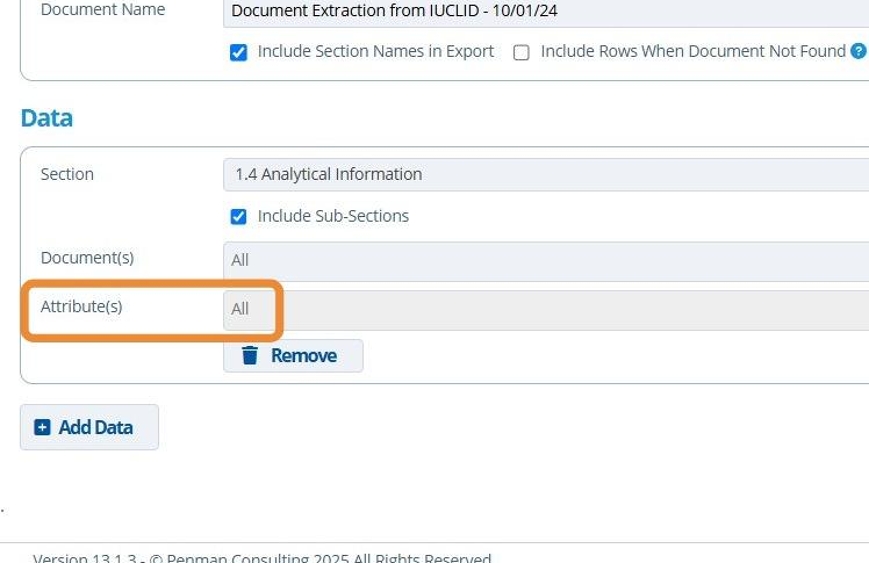
12. 👆 Click "EXTRACT".¶

13. 🔍 Find the extraction saved in the Documents screen. It will be named as in step 8.¶
