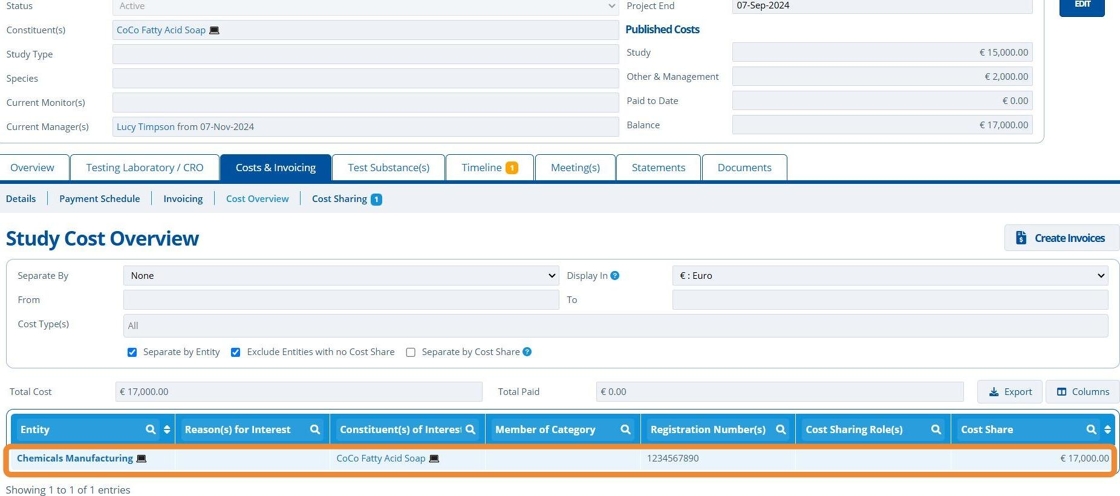Assign an Entity to Pay Shares Towards a Study¶
Tip
To assign an entity to pay shares towards a study, there must be an Entity-Constituent link that is added to the study.
Create the Study¶
1. 👆 Create a study and;¶
- 👉 Select a Study Purpose.
- 👉 Ensure a constituent is linked.
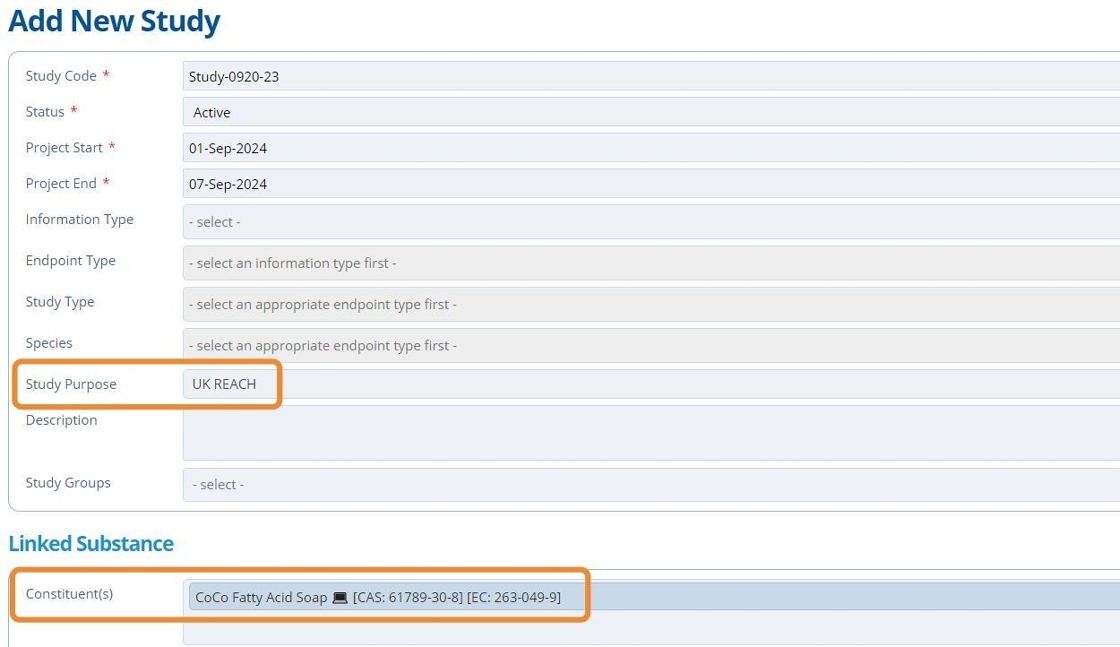
2. 🥳 Study created.¶
Take note of the constituent and study purpose as these are needed in the next steps.

Create the Entity-Constituent Link¶
Tip
Entity-Constituent links can be bulk updated by AS Support - support@activesteward.com.
3. 👆 Navigate to Entities 👉 Select the entity of interest from the list.¶
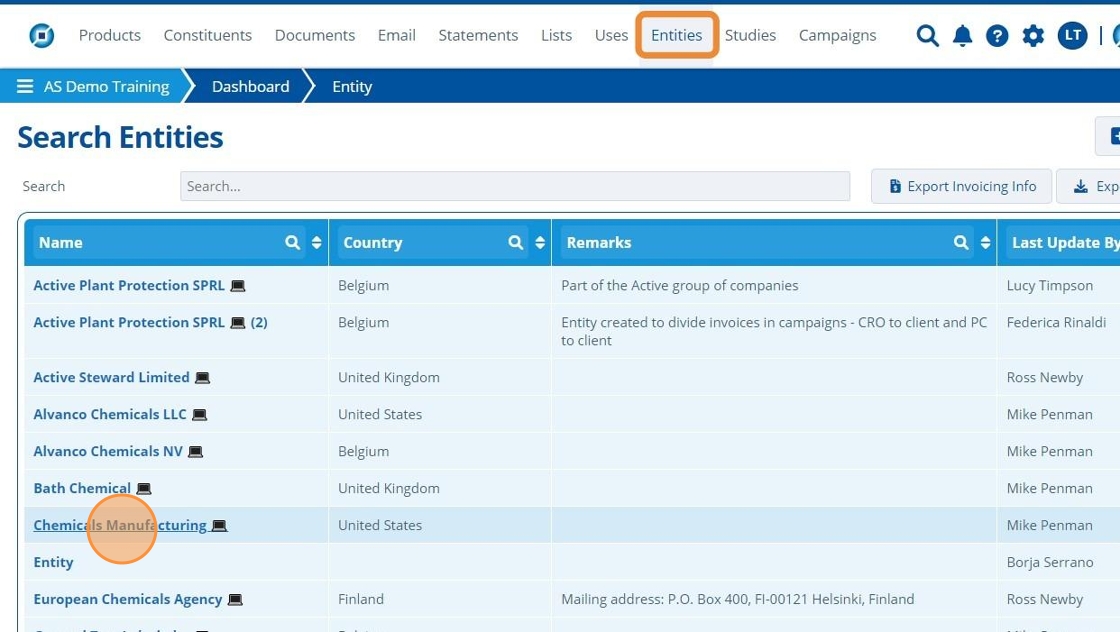
4. 👆 Navigate to the Substances tab 👉 Constituents 👉 Click "Link Constituent to Entity".¶
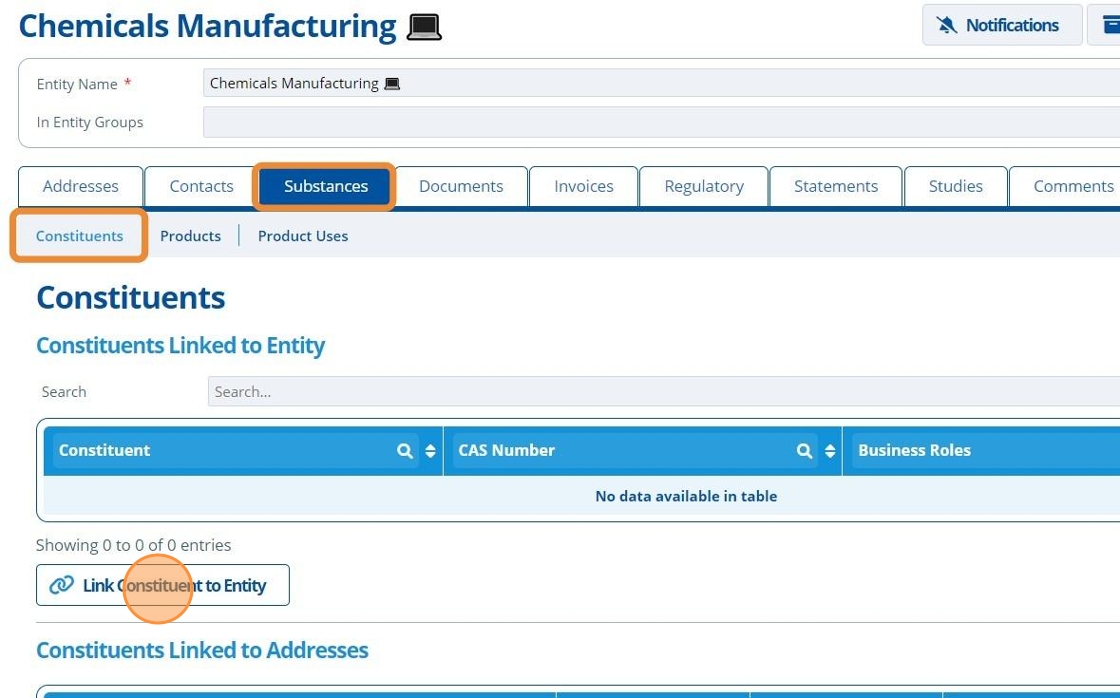
5. 👆 Choose the constituent from the drop-down list.¶
Ensure that the constituent is the one linked to the study (see step 2).
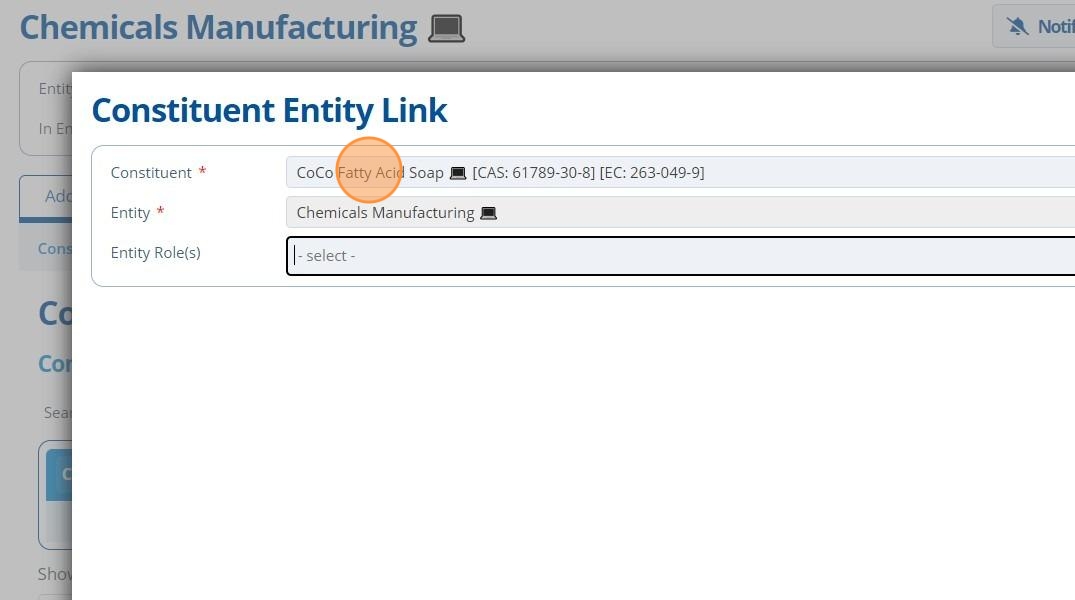
6. 👆 Populate the "Entity Role(s)" field.¶
The Entity Role must be "Only Representative" or "Registrant". Other roles are not study related.
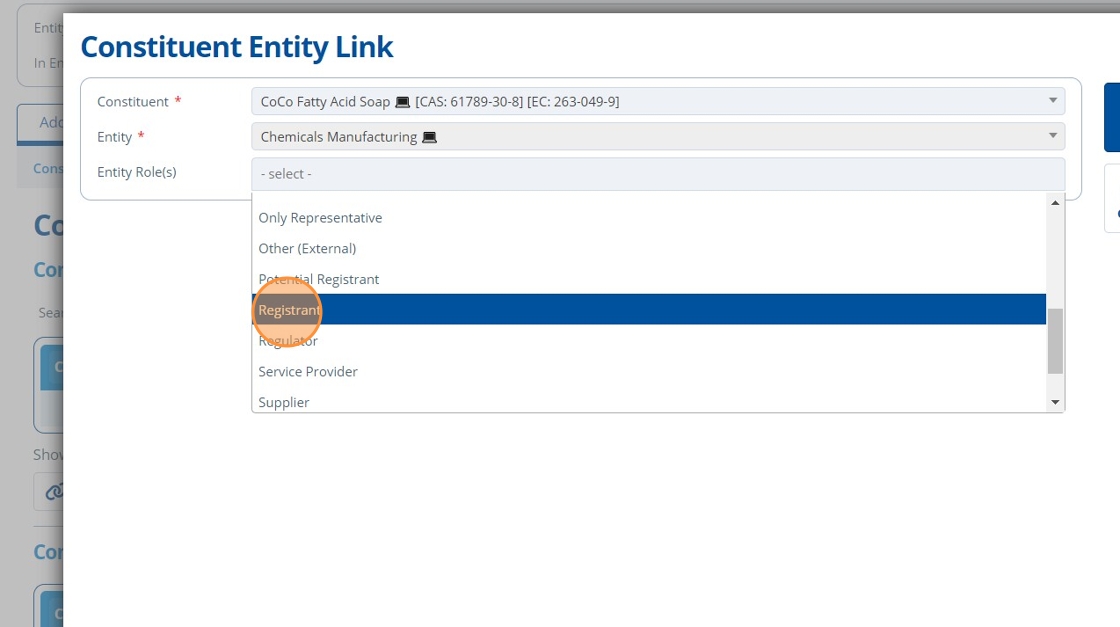
Tip
Selecting "Only Representative" or "Registrant" brings up extra study related options to fill in.
7. 👆 Choose a "Reason for Interest".¶
For non-EU REACH:
- The "Reason for Interest" must match the option chosen in the study's "Study Purpose" field (see step 2).
For EU REACH:
- The "Reason for Interest" must match the option chosen in the study's "Study Purpose" field, or;
- Have an Annex Number that is the same or higher than the Annex Number found in the study's "Study Purpose" field (see step 2).

Tip
Ensure that the "Active" button is set to "Yes". Only active registrations are considered in automatically linking. To link an inactive one, see Manually Link Entities to Studies.

8. ✍️ Enter a Registration Number if applicable.¶
Registration numbers are used when a company (entity) has multiple registrations for the same constituent. The number must be unique so Active Steward can differentiate between the links.

9. 👆 Choose the "Sharing Role".¶
The "Sharing Role" chosen must be one from the "Payee Roles" list.
Only entities that have a "Sharing Role" from this list can pay shares.
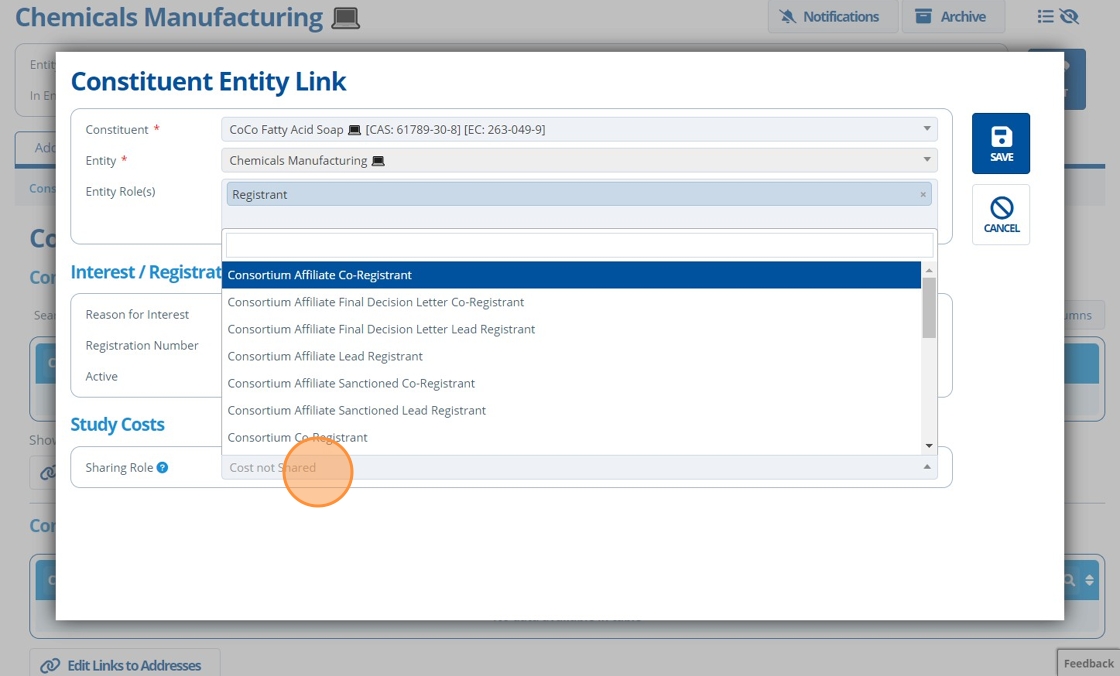
Tip
The "Payee Roles" list can be found in the study record:
👆 Navigate to the study record 👉 Costs & Invoicing 👉 Cost Sharing 👉 Sharing Rules.
The roles in the list are set in the Study Configuration.
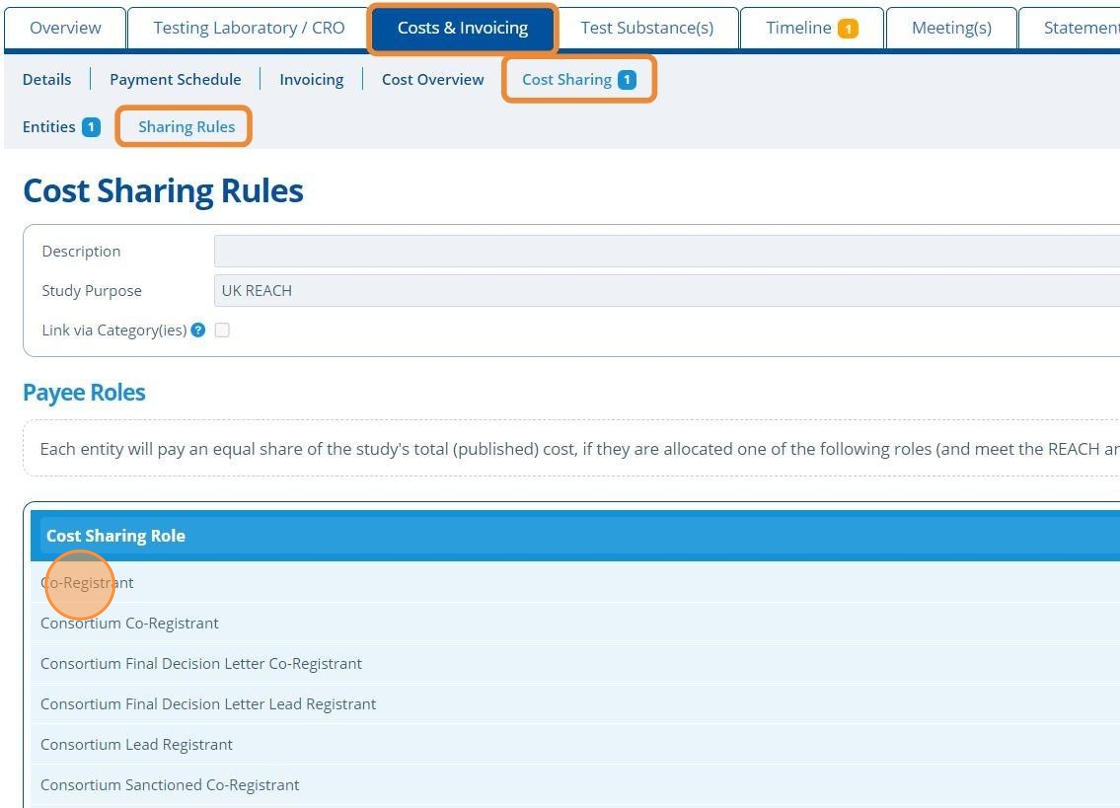
10. 👆 Click "SAVE".¶
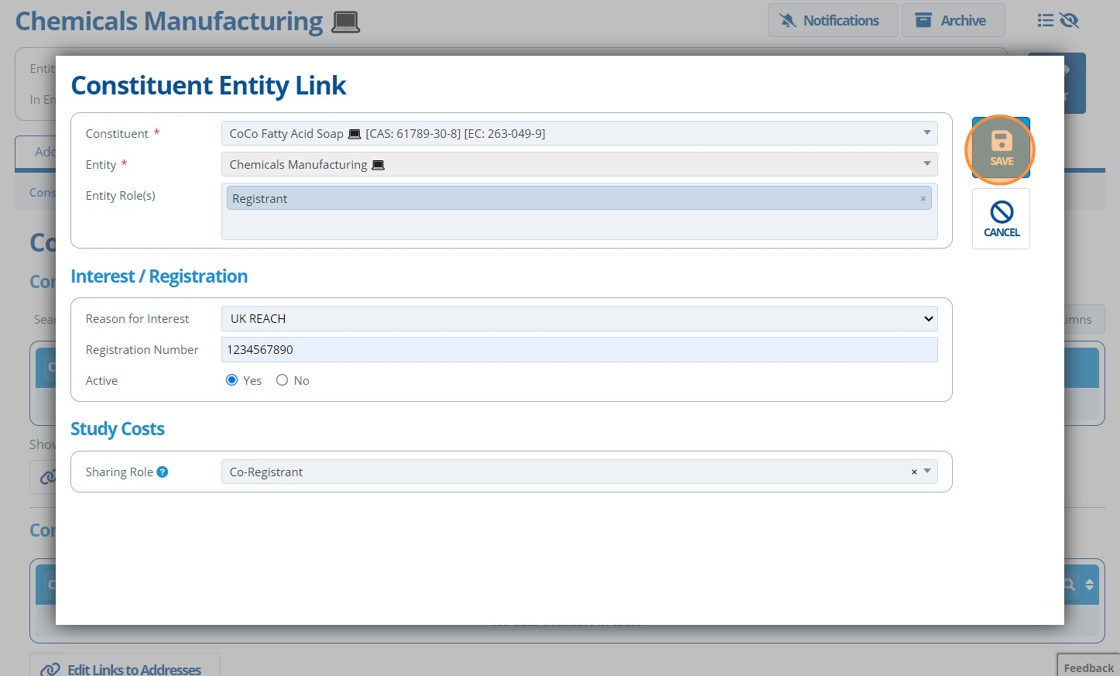
11. 🥳 Link created.¶
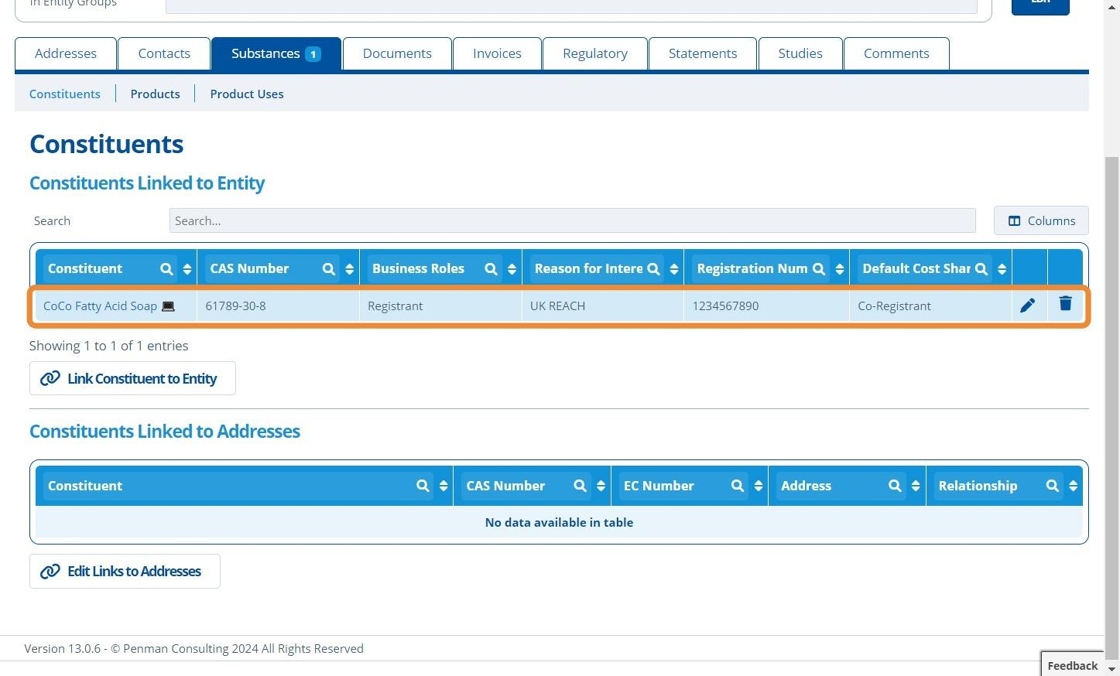
Add Links to Study¶
12. 👆 Navigate to the study record 👉 Costs & Invoicing 👉 Cost Sharing 👉 Entities.¶

13. 👆 Click "EDIT".¶
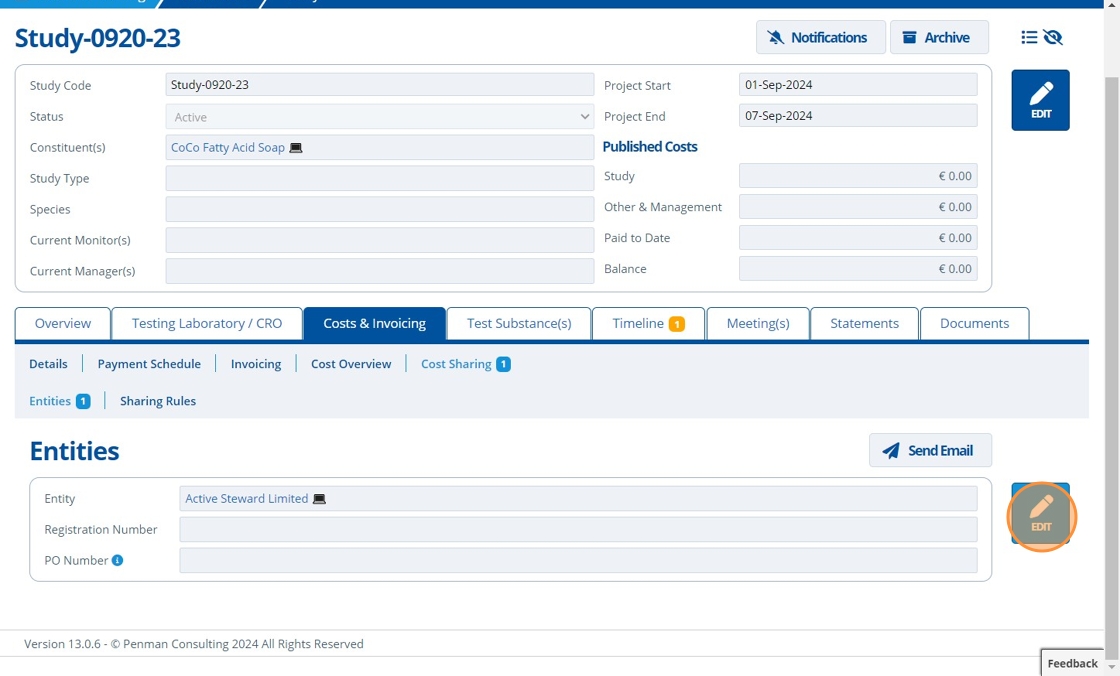
14. 👆 Click "Add All Interested Entities".¶
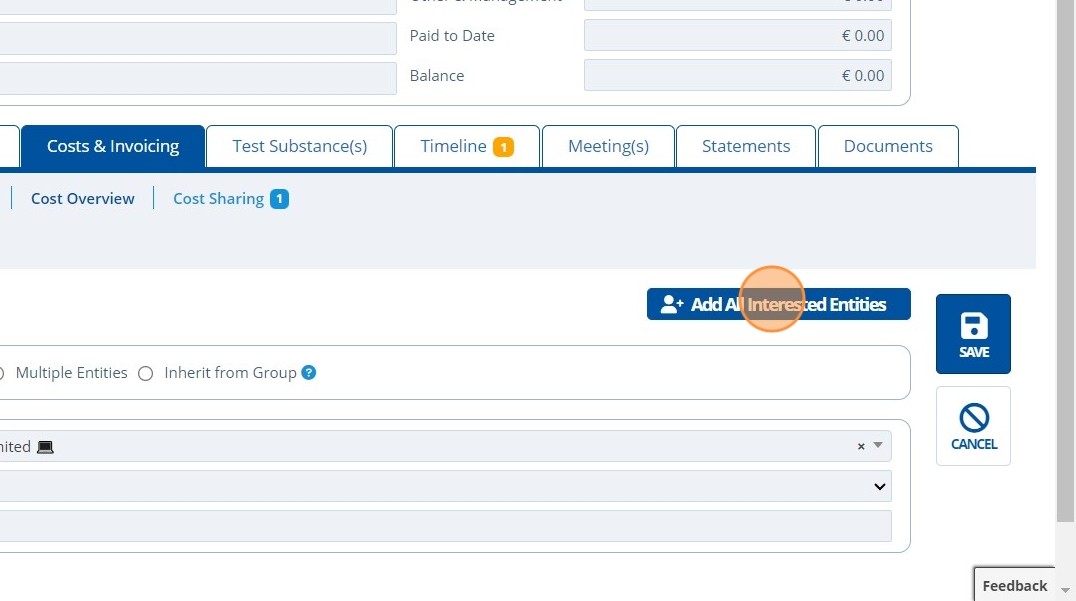
15. 👆 Tick the "Remove Existing Entity Links" checkbox to overwrite prior links.¶
Ensure that the checkbox "Link Only Entities Who Will Pay a Share Based on Their "Reason for Interest" is ticked.
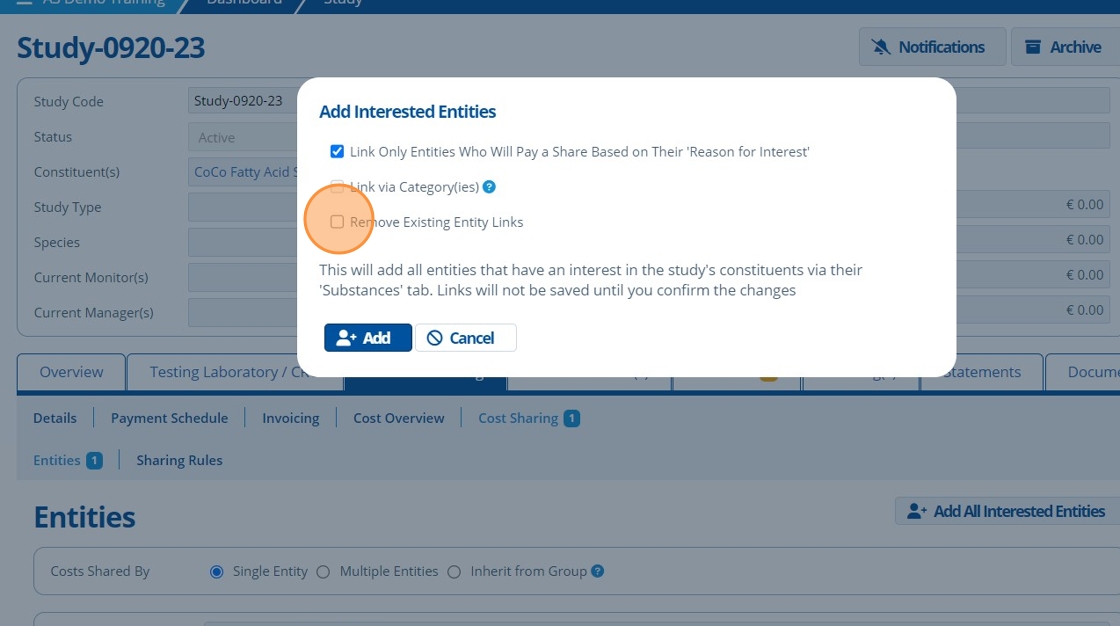
16. 👆 Click "Add".¶
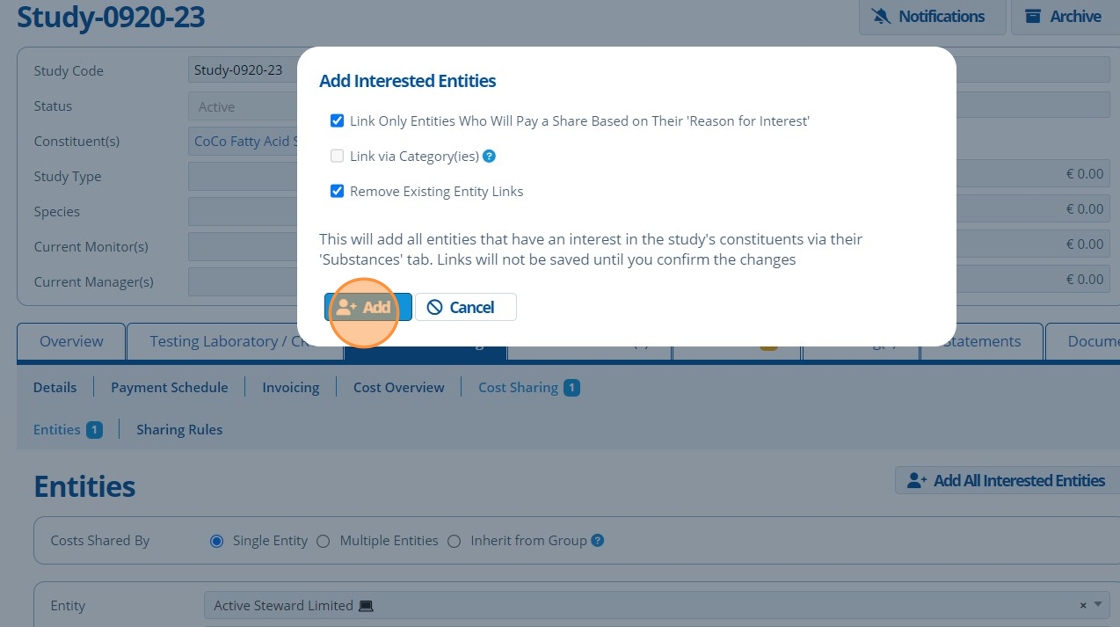
17. ✍️ Enter a PO number if relevant.¶
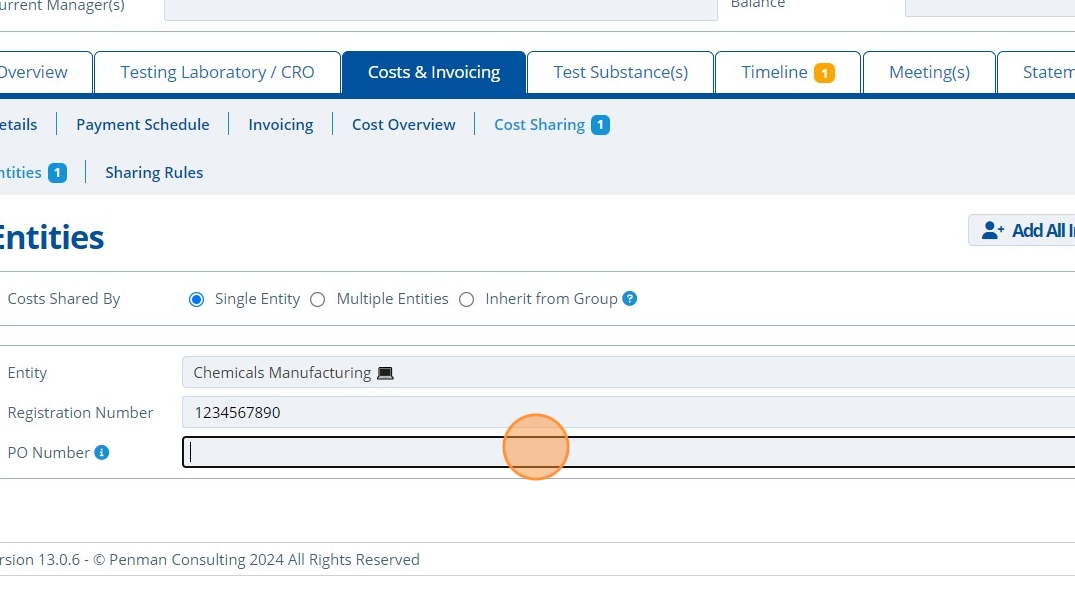
18. 👆 Click "SAVE".¶
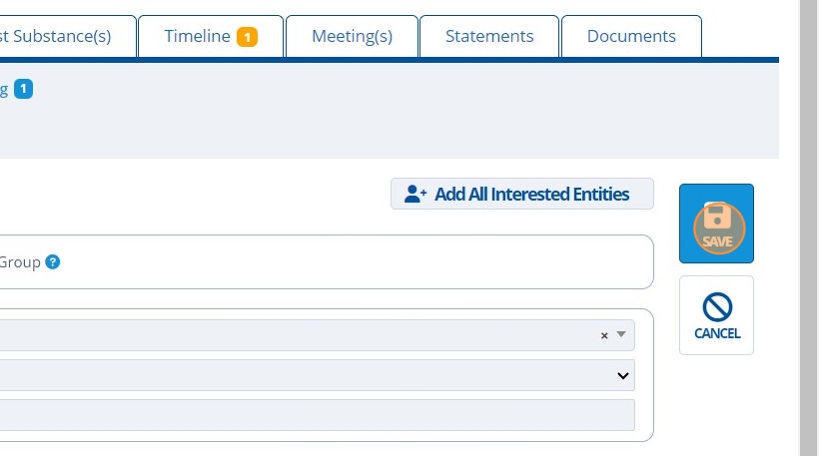
19. 🥳 Entity linked. Note that this is the entity selected in step 3.¶
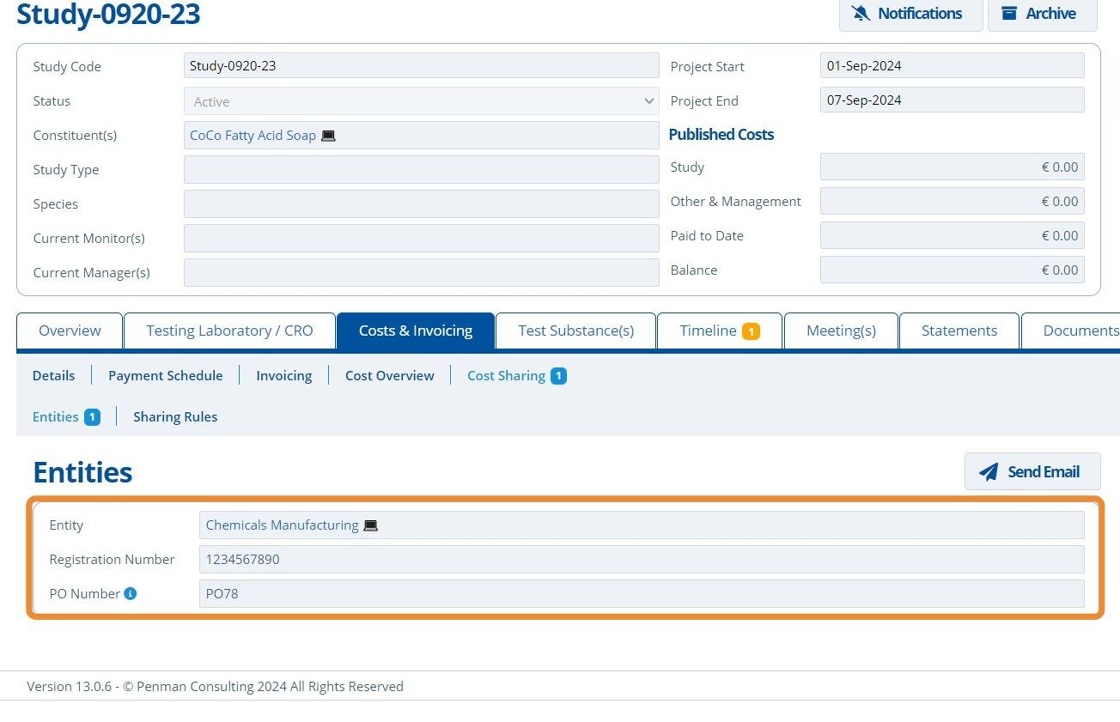
Tip
If the payment schedule is populated, then the entity will be assigned to costs on the "Cost Overview" tab.
In this example since there is only 1 entity linked, it will be paying the full study cost. If multiple entities are linked, costs are split evenly between them - how the costs get split can be changed in the Study Configuration.