How to Use Contact View¶
Tip
Contact view gives a preview of what a contact is able to see when they log into Active Steward. The view is from the contacts perspective, so is useful for double-checking their access to ensure it is as expected.
Preview the Whole Partition¶
Tip
Here all campaigns and partition pages that the user has access to can be checked through.
1. 👆 Navigate to Entities 👉 Contacts.¶

2. 👆 Select the contact of interest from the list.¶
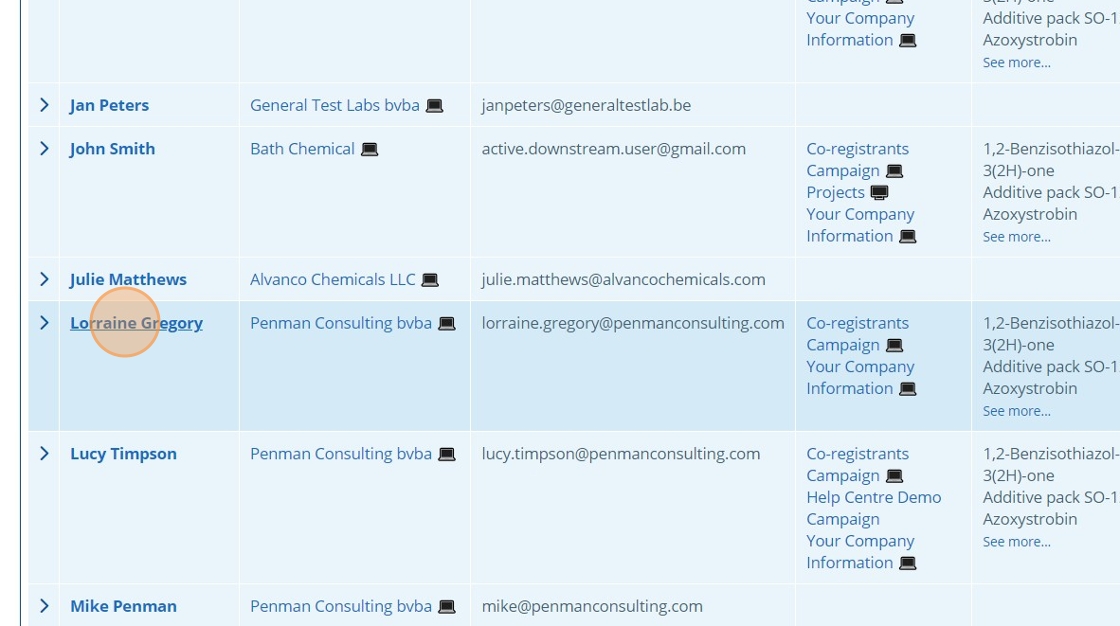
3. 👆 Click "Contact View".¶

4. 🥳 A new tab will open where the contacts perspective will be shown. The page can be clicked through to test that it displays as expected. Note that the menu will list all campaigns and partition wide content that the user has access to.¶

Preview a Campaign¶
Tip
This way of using member view previews the current campaign only.
5. 👆 Navigate to Campaigns 👉 Select the campaign of interest from the list.¶

6. 👆 Click the "Contacts" tab 👉 Navigate to "Contacts".¶

7. 👆 Click the eye icon next to the contact to be previewed.¶

Tip
Note that this preview will be based on the assumption that the user has been given the roles that are in the "Viewing Role(s)" field for that selected contact.

8. 🥳 A new tab will open and show the campaign from the contacts viewpoint. The contact view can be clicked through to test that it displays as expected.¶

Preview a Page¶
9. 👆 Click "Preview Saved Page" to view.¶
The page preview is shown from the perspective of a contact that has the same access level as the page. Here it would be a contact with the roles "PC Team" and "Client Contacts".

10. 🥳 The page preview is shown.¶

Tip
The above page is displaying none of the download tasks. This could be because of the following reasons;
- There are no download tasks in this campaign.
- The viewing role on the task is not present in the page viewing roles (role mismatch).