Create a Document Version¶
Tip
Creating a Document Version is a way to keep historical edits of a file. Changes can be made to the original document and then uploaded as a 'later' version. Original / earlier versions can still be accessed by extracting them. Active Steward will always display /use the latest version.
1. 👆 Navigate to Documents.¶

2. 👆 Click the pencil icon next to the document to add a new version of.¶
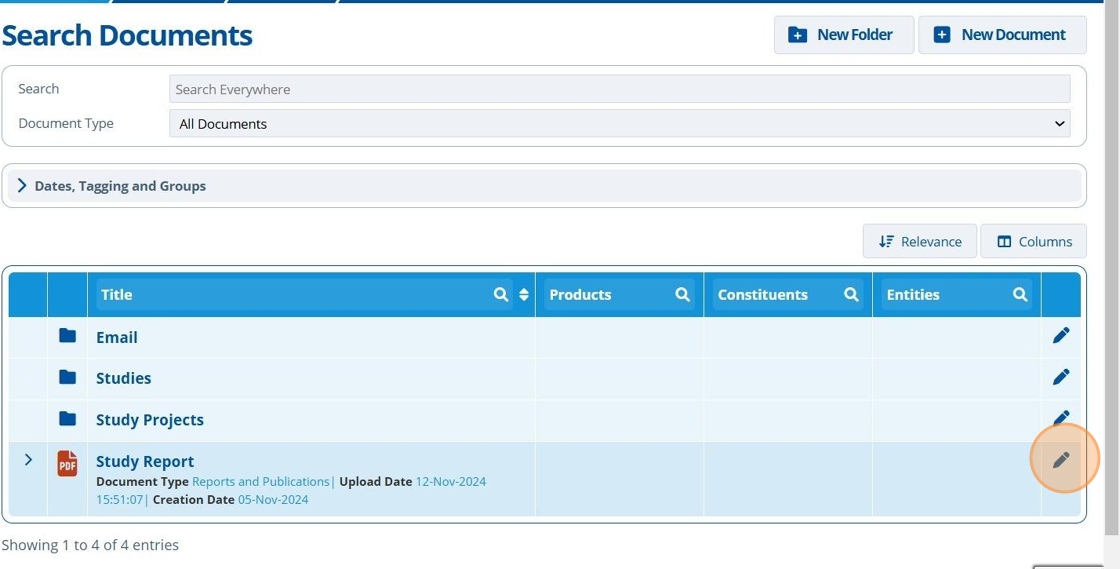
3. 👆 Navigate to the "Versioning" tab.¶

Create Version from a New Document¶
Tip
If the document you wish to set as a version has already been uploaded to Active Steward, then skip to the next section.
4. 👆 Click "Create New Version".¶

5. 📤 Upload a file.¶

6. ✍️ Enter text into the Name field to rename the original file (optional).¶

7. 👆 Select a Creation Date.¶

Tip
Versions are ordered based on the "Creation Date" entered. If the date here is older than the existing document's date, then this file will be stored as a historic version. Otherwise, this file will become the current/most recent version.
Note that this original document's date is 05-11-24 (see step 3). The new document's date is 26-11-24 (see above), hence it will be seen as the "latest" version once saved.
8. By default, the versions will be identified in ascending numerical order. To identify the version a different way, ✍️ enter custom text into the "Version Identifier" field.¶

Tip
If this document is used in a campaign task and;
- The task has the option for "Show Doc Name" ticked
- The Version Identifier field for the document version is populated (Step 8)
- The task is displayed on a "Task", "Document" or "Task Tracker" page type,
then the version identifier will be shown in the task name.

9. 👆 Click "SAVE".¶

10. 🥳 This document now has 2 versions.¶
The Versioning tab has a table that lists links to existing versions along with their creation dates and Version Identifiers. See the custom identifier (set in step 8) next to the document name.
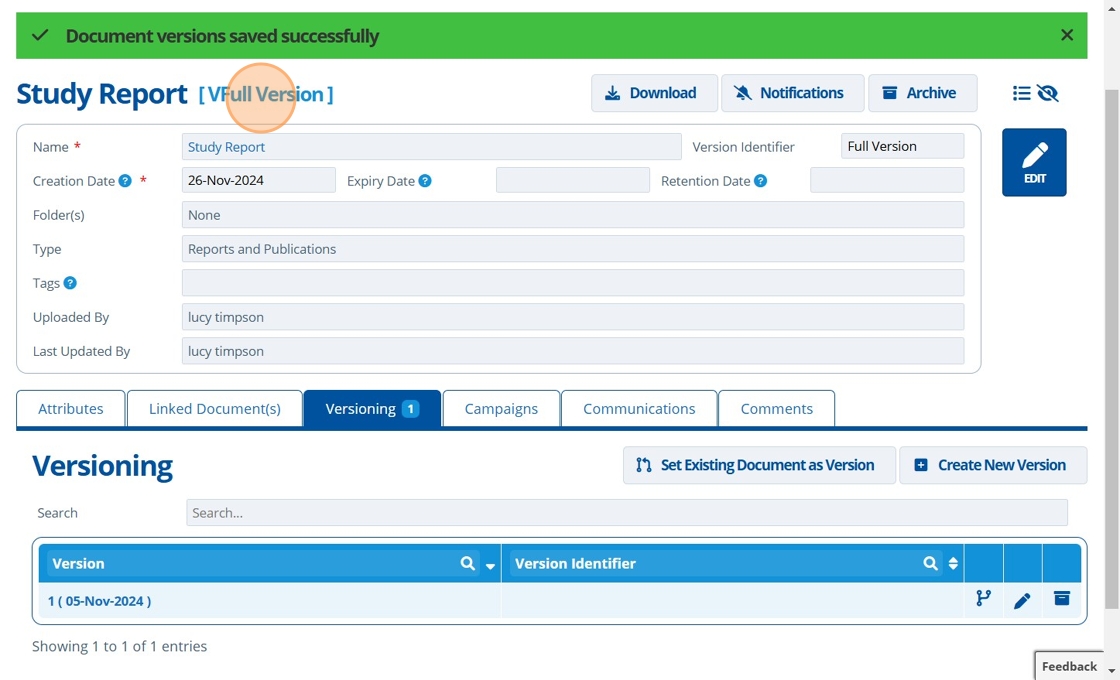
Create Version from an Existing Document¶
Tip
This section shows how to set an existing version using a file that has already been uploaded to Active Steward. Note that only documents with a creation date after the creation date of the current document can be chosen.
11. 👆 Click "Set Existing Document as Version".¶
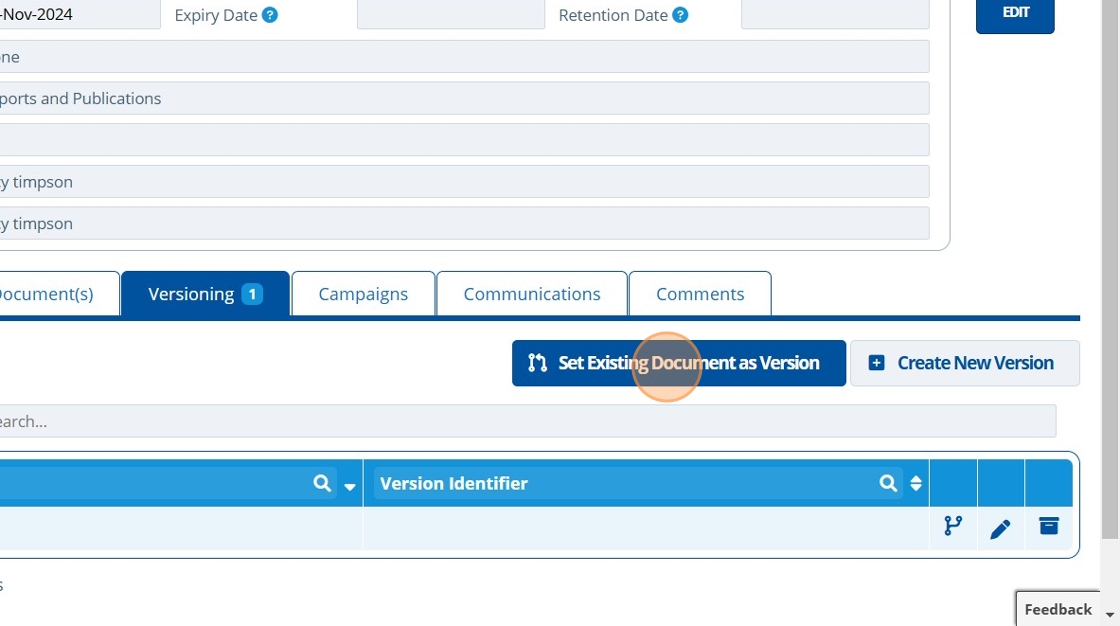
12. 👆 Select the document to be added as a version by ticking the relevant checkbox in the table.¶
The creation date of the current file is 05-11-2024, so the only selectable documents here are those with creation dates past 05-11-2024.
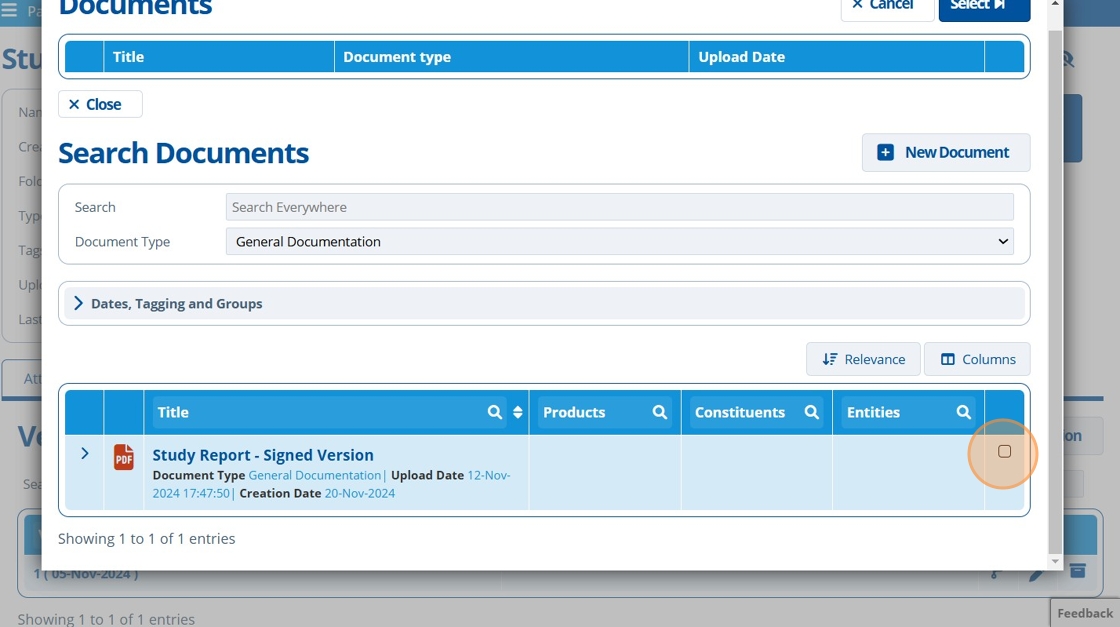
13. 👆 Click "Select" to continue.¶

14. 🥳 The document now has an additional version.¶
The versions listed in the table are the historic versions as their creation dates are older.

Edit Version Identifier¶
15. 👆 Click the edit icon for the version to give a "Version Identifier" to.¶

16. 👆 Click "Edit".¶
By default, this version has been given the version number 2.
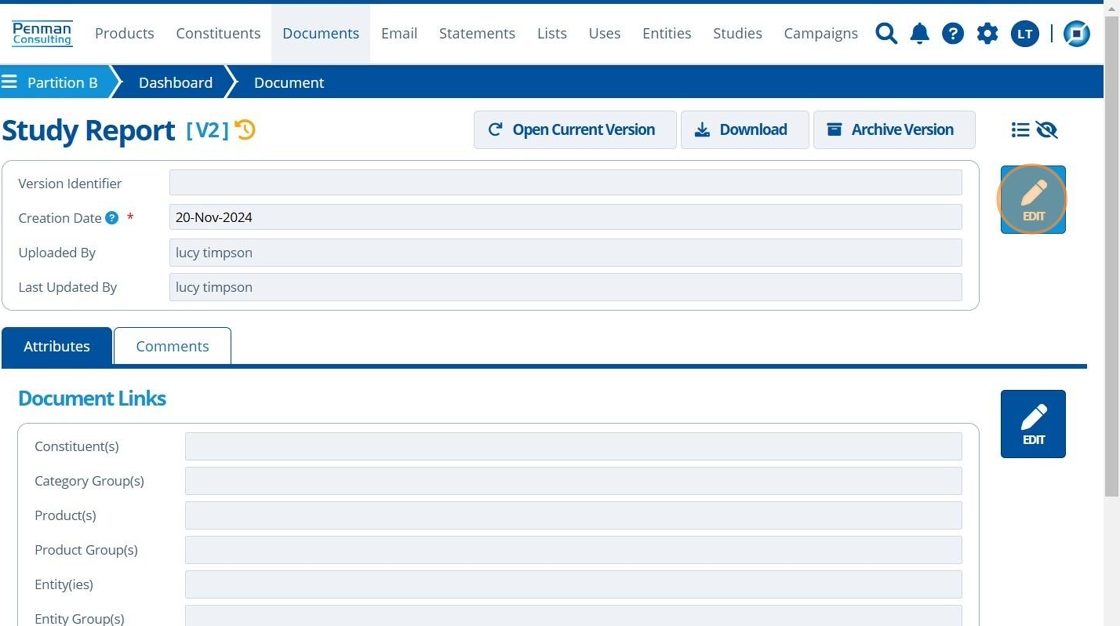
17. ✍️ Enter text into the Version Identifier field 👉 Click "Save".¶

18. 👆 Click "Open Current Version".¶

19. 👆 Navigate back to the "Versioning" tab.¶

20. 🥳 Identifier updated.¶

Tip
If this document is used in a campaign task and;
1. The task has the option for "Show Doc Name" ticked2. The Version Identifier field for the document version is populated
3. The task is displayed on a "Task", "Document" or "Task Tracker" page type,
then the version identifier will be shown in the task name.
