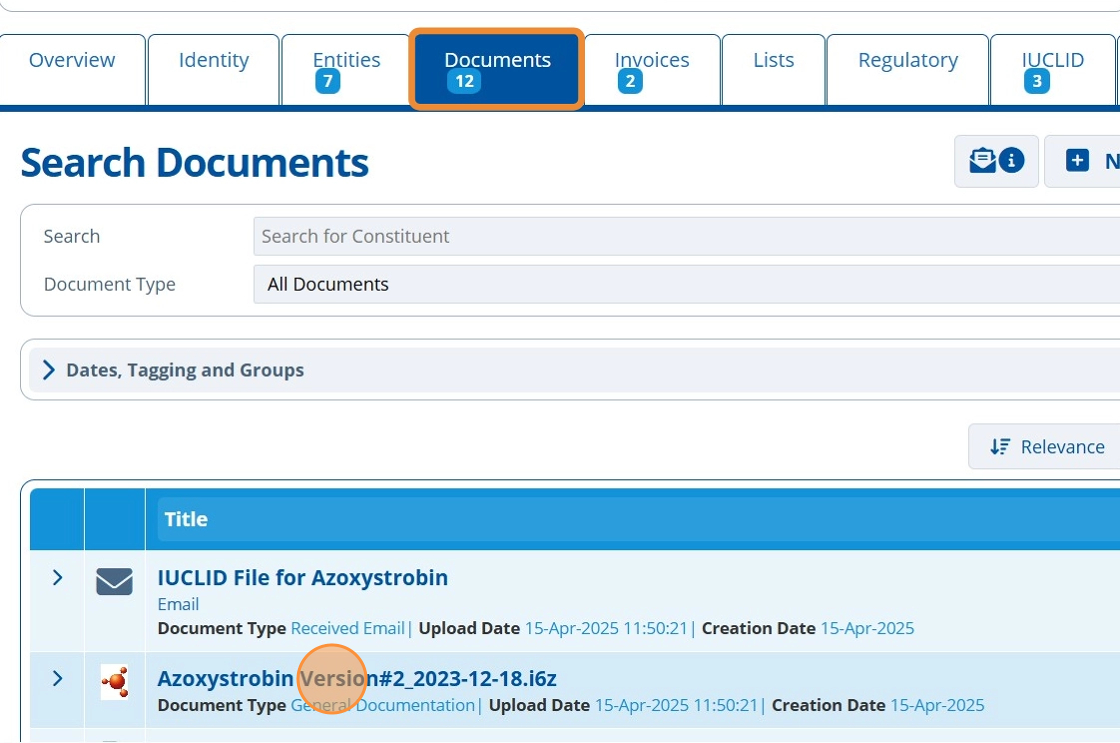Automatically Save Emails (and Attachments)¶
Tip
Outgoing and incoming emails and their attachments can be automatically linked to records if the email content contains a specific code. Records that can have emails and attachments saved and linked are;
Study
Product
Constituent
Entity
Issue & Statements
Email containing a specific campaign code will create download tasks in that campaign, using the email attachments. See this tutorial for more information.
Note that automatically saved emails will be removed from the inbox, but can be found in archived if needed.

Study¶
1. 👆 Navigate to Studies 👉 Click the Study of interest from the list.¶
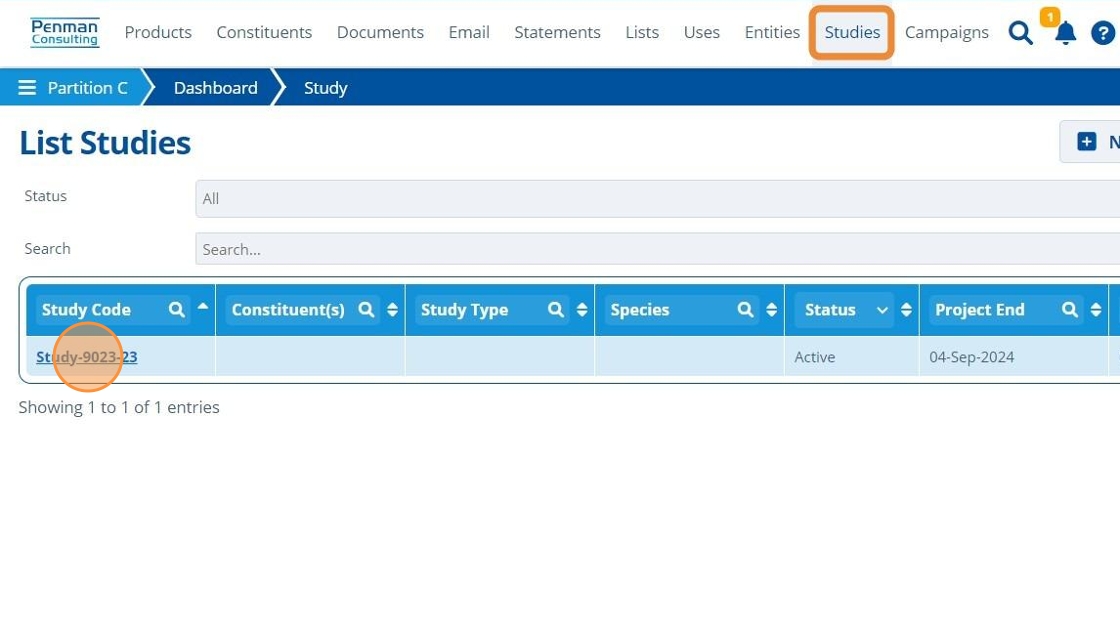
2. 👆 Navigate to the Documents tab 👉 Select the email icon.¶

3. 👆 Click "Copy" to copy the code. This code is the name of the study.¶
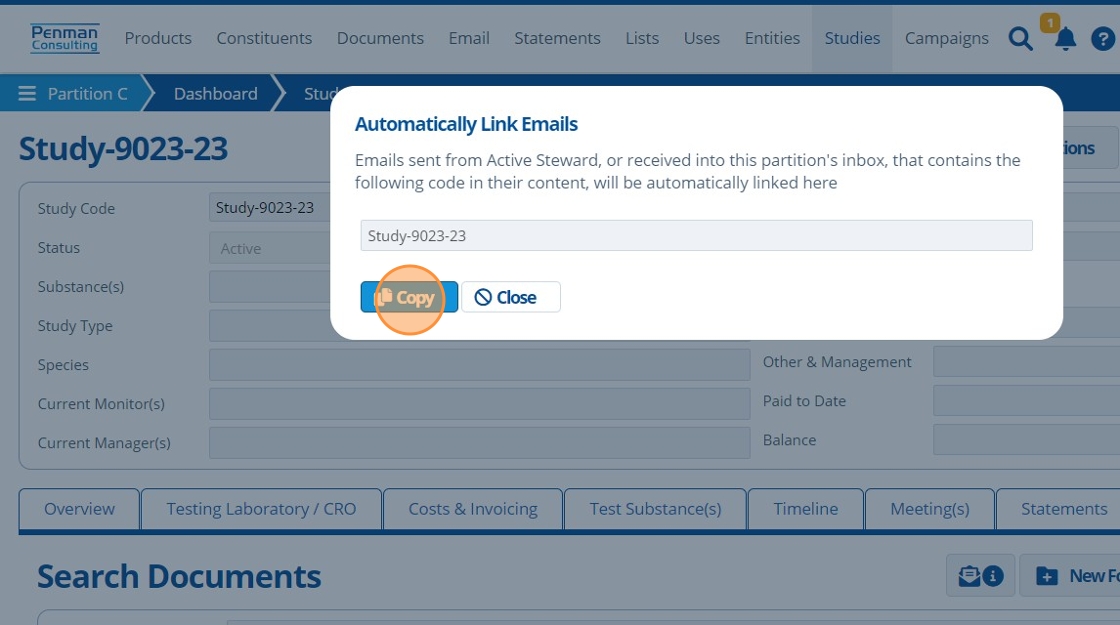
Outgoing Email¶
4. ✍️ Send out an email and include the code copied in step 3 in its content.¶

5. 🥳 Refresh the documents tab (inside the study) to see that the email has been saved here.¶

Incoming Email¶
6. ✍️ Send an email to the Active Steward inbox that includes the study code copied in step 3. Attach a document to the email.¶
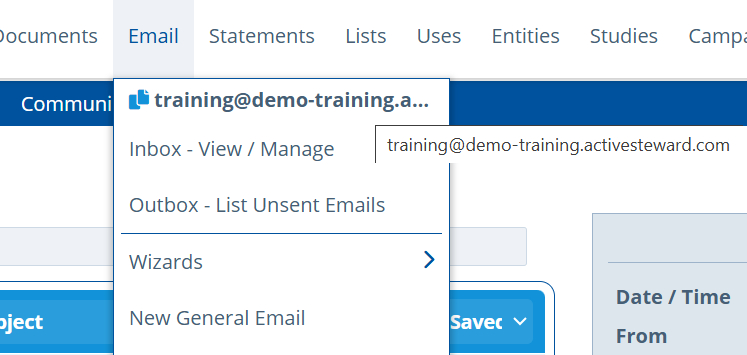
7. 🥳 The email and attachment(s) are saved and are linked to the study record. They can be found on the "Documents" tab. The corresponding email can be found inside the "eMail" folder.¶
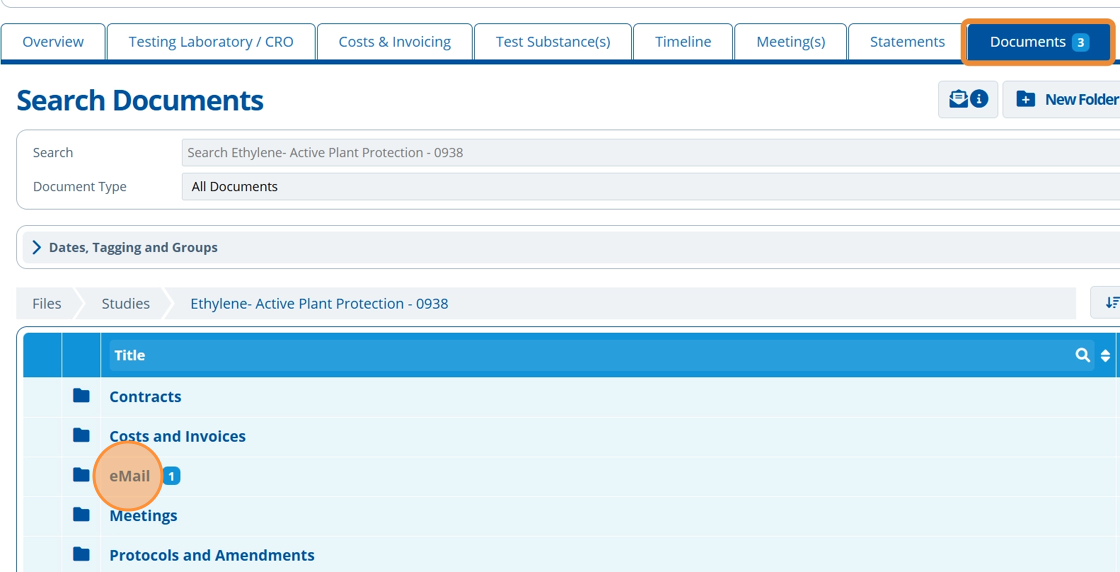
Statement¶
8. 👆 Navigate to Statements 👉 List Issues & Statements 👉 Click the Statement of interest from the list.¶
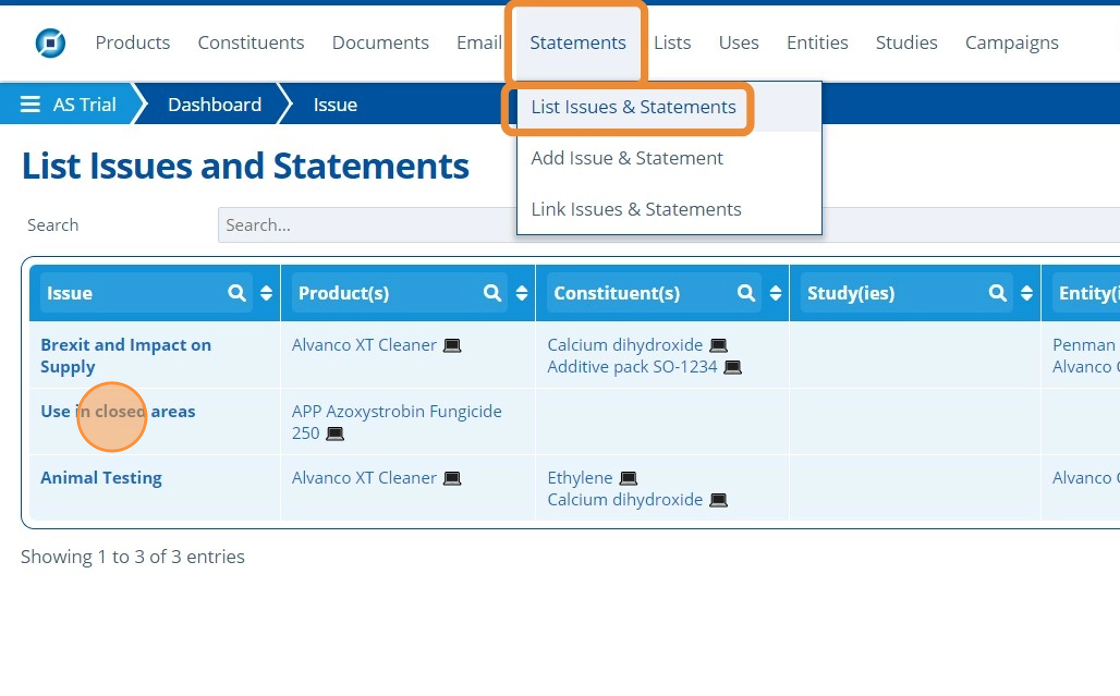
9. 👆 Navigate to the Documents tab 👉 Select the email icon.¶
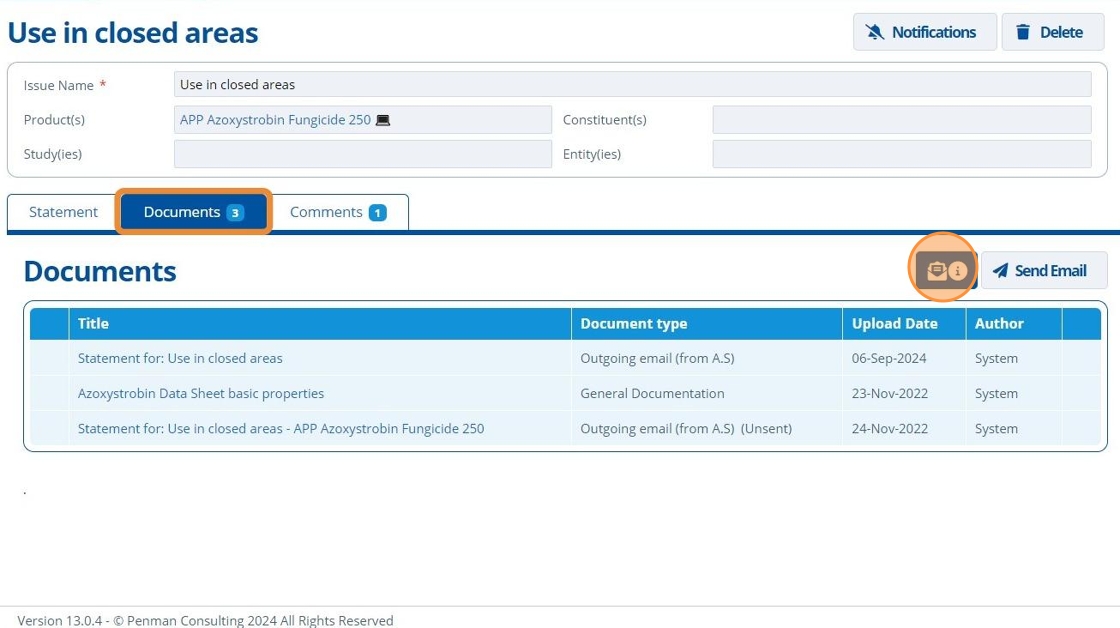
10. 👆 Copy the code 👉 Send or receive an email to the partition that includes this code.¶
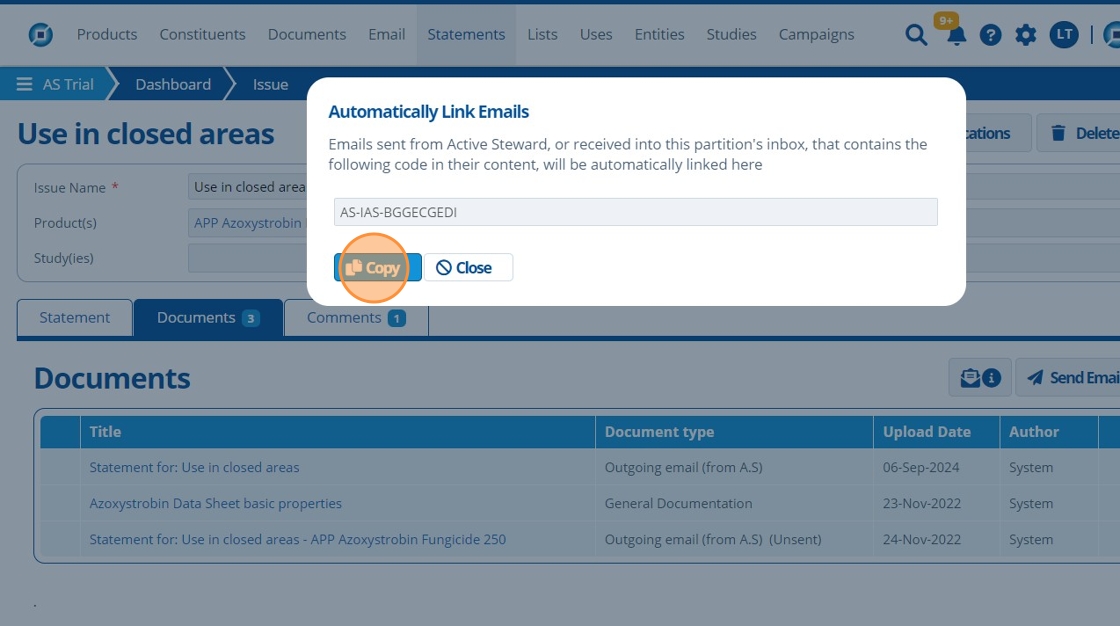
11. 🥳 The email and attachment(s) are saved, and are linked to the I&S record. They can be found on the "Documents" tab.¶

Entity¶
12. 👆 Navigate to Entities 👉 Click the Entity of interest from the list.¶
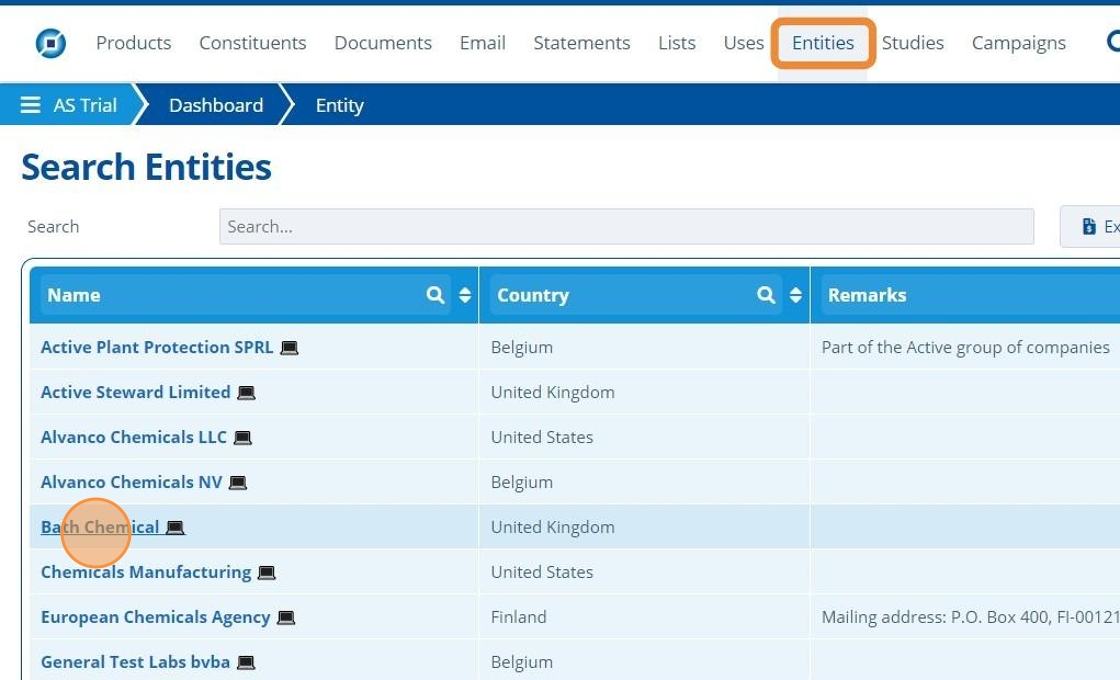
13. 👆 Navigate to the Documents tab 👉 Select the email icon.¶
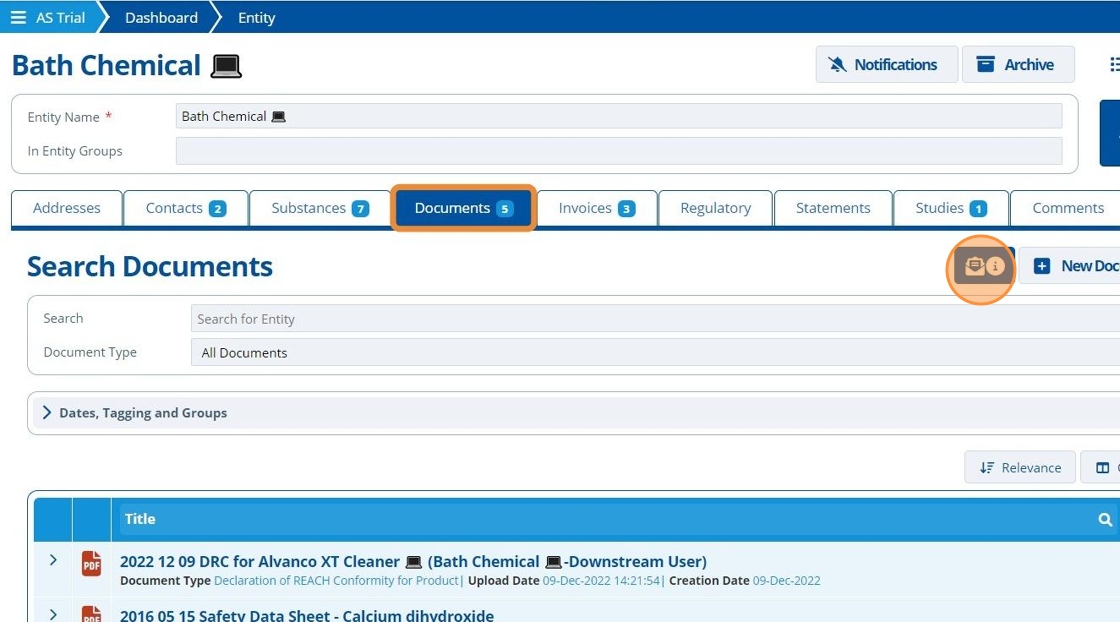
14. 👆 Copy the code 👉 Send or receive an email to the partition that includes this code.¶
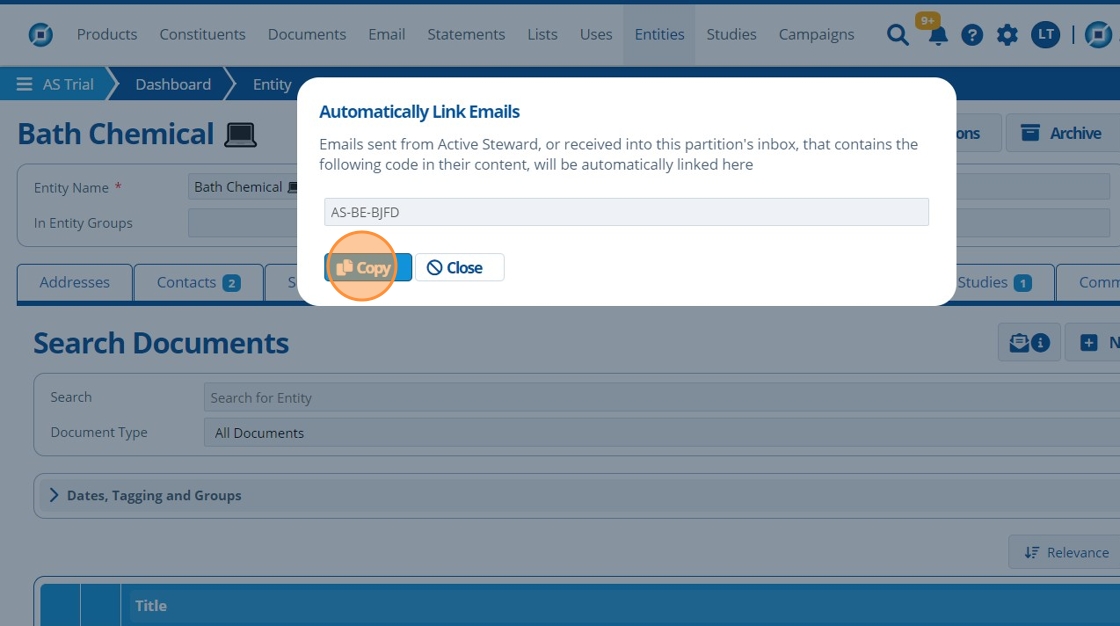
15. 🥳 The email and attachment(s) are saved, and are linked to the entity record. They can be found on the "Documents" tab.¶
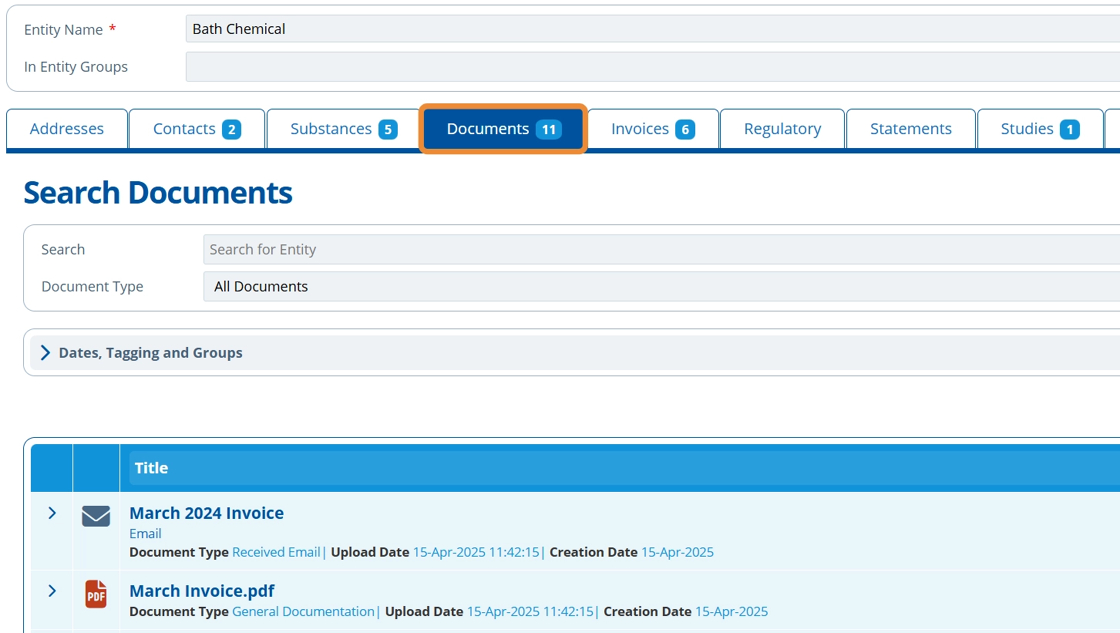
Product¶
16. 👆 Navigate to Products 👉 Click the Product of interest from the list.¶
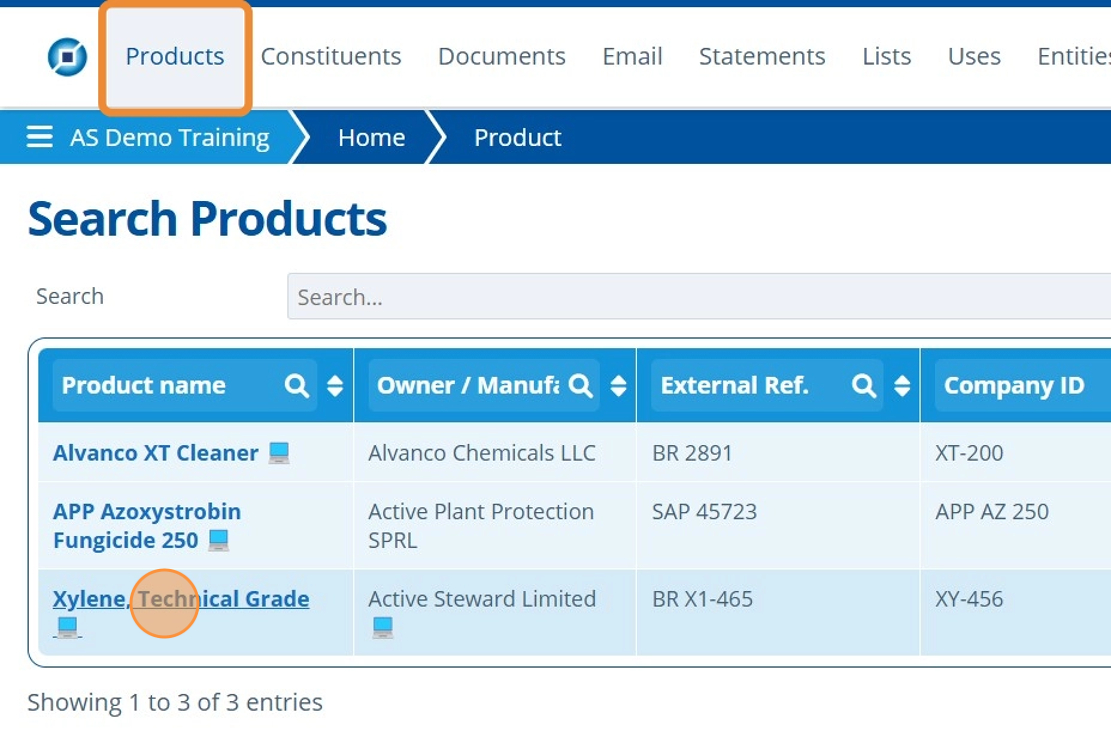
17. 👆 Navigate to the Documents tab 👉 Select the email icon.¶
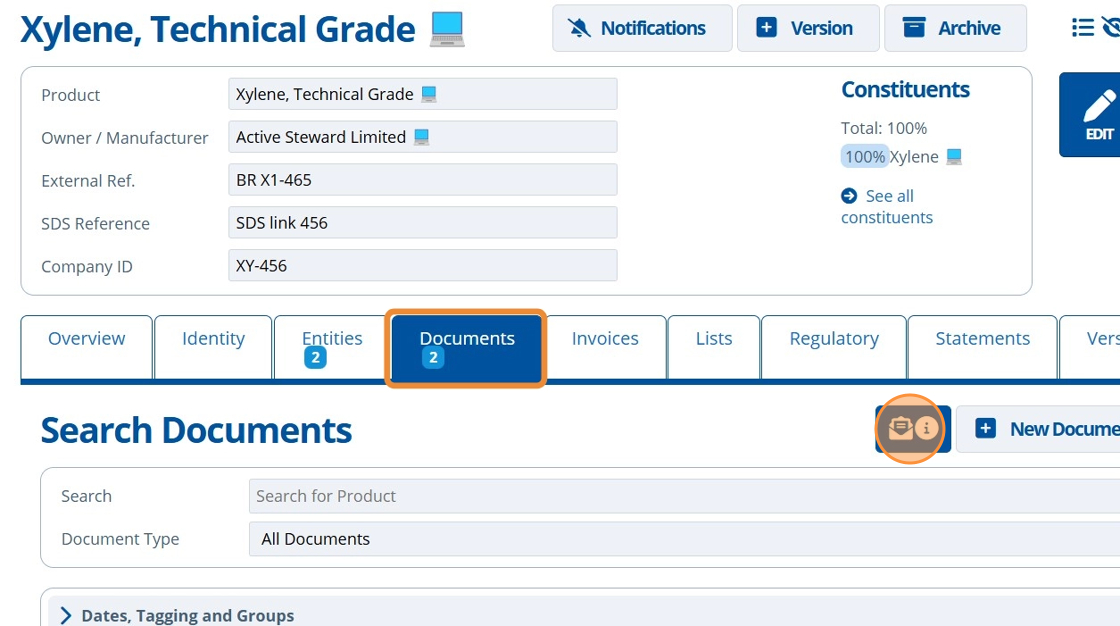
18. 👆 Copy the code 👉 Send or receive an email to the partition that includes this code.¶
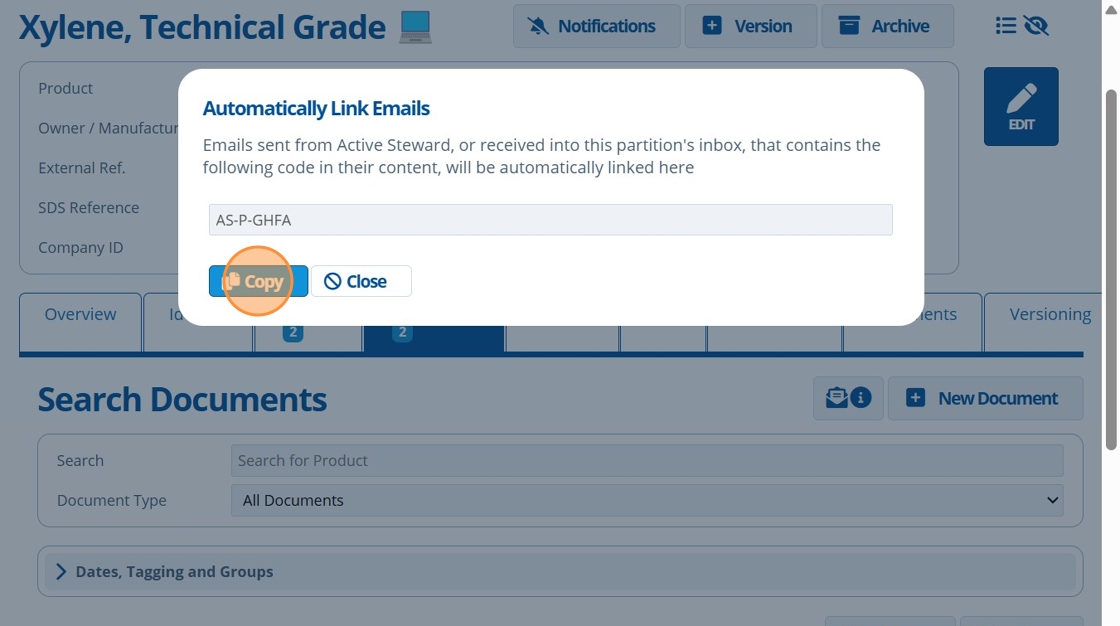
19. 🥳 The email and attachment(s) are saved, and are linked to the Product record. They can be found on the "Documents" tab.¶
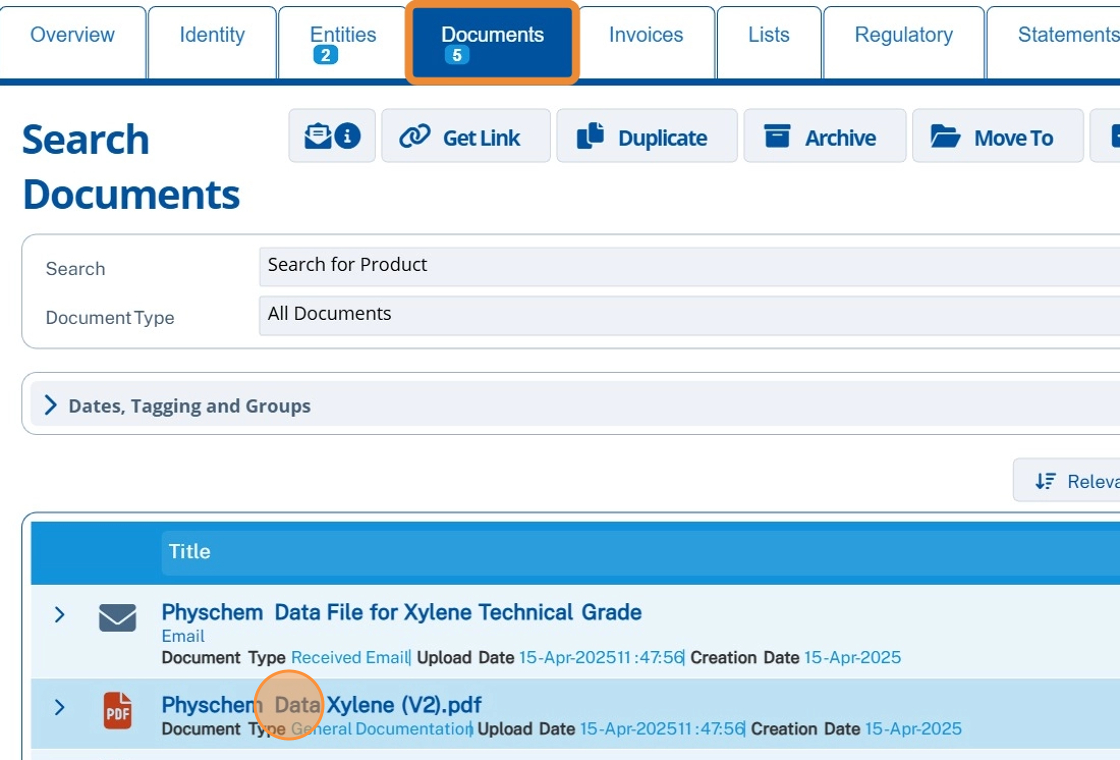
Constituent¶
20. 👆 Navigate to Constituents 👉 Click the Constituent of interest from the list.¶
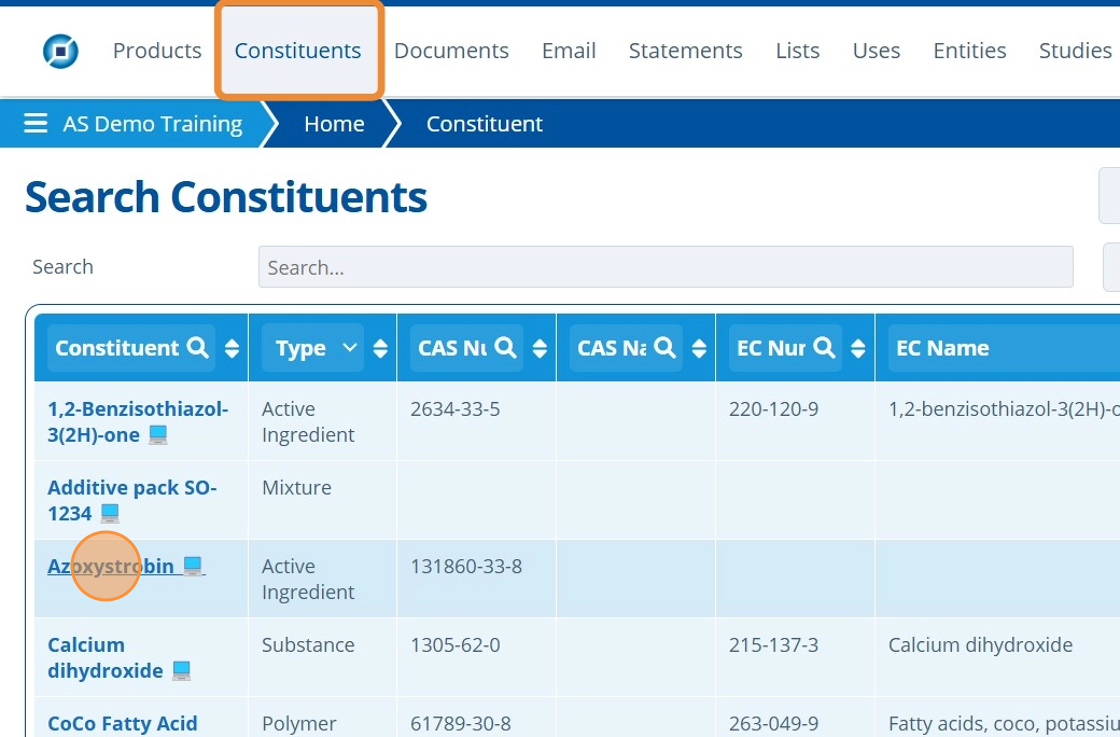
21. 👆 Navigate to the Documents tab 👉 Select the email icon.¶
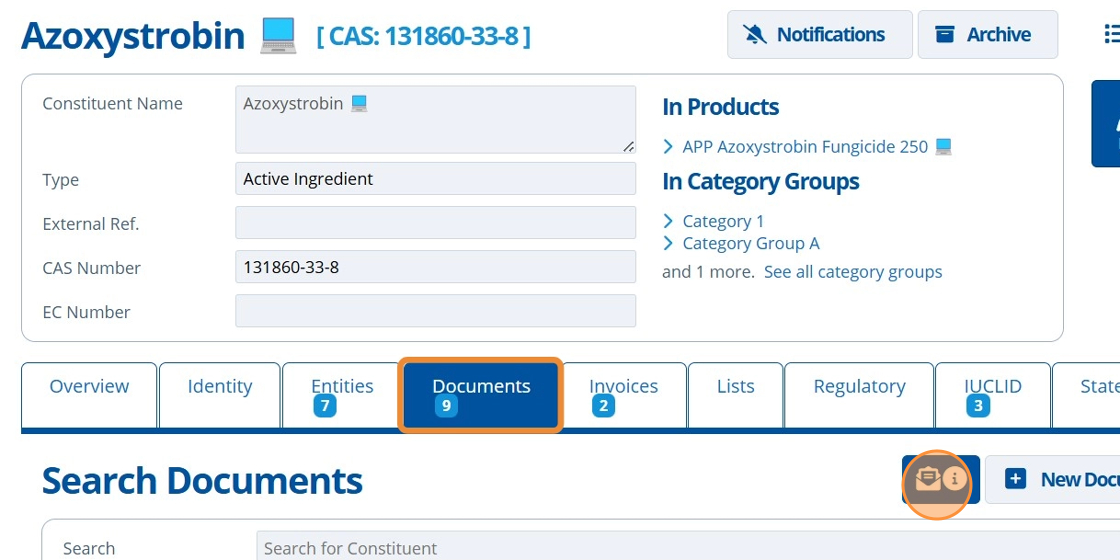
22. 👆 Copy the code 👉 Send or receive an email to the partition that includes this code.¶
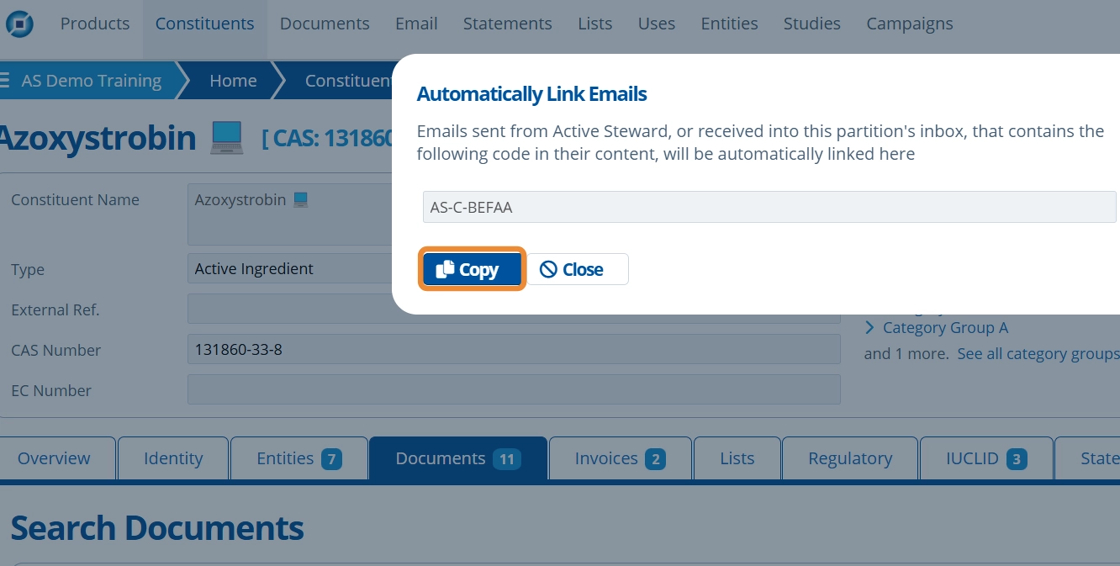
23. 🥳 The email and attachment(s) are saved and are linked to the Constituent record. They can be found on the "Documents" tab.¶