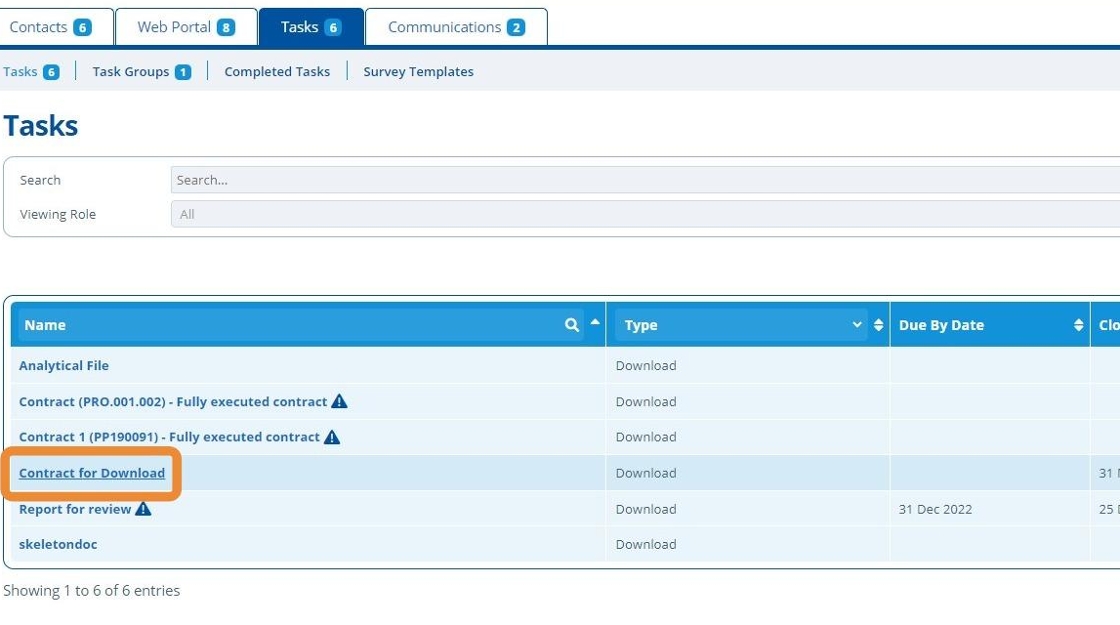How to Create a Download Task¶
Tip
A "Download Task" is a clickable link that displays on a campaign page. The task can include one or more files, and it allows the user to download documents. It is Active Stewards way of file sharing. Below is a preview of a Download Task on a campaign page.
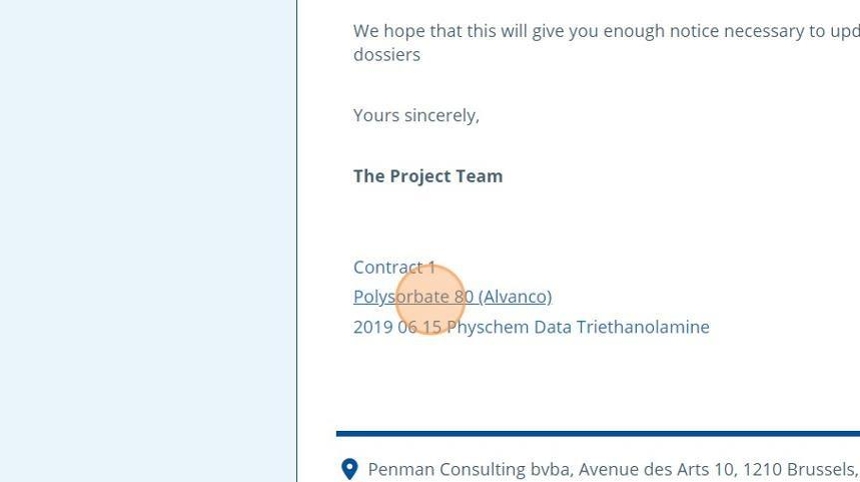
Tip
This tutorial demonstrates how to manually create a download task.
However, if documents are emailed to the partition and the email subject or body contains a specific campaign code, then download tasks for the attached file(s) will be created in that campaign automatically - see this tutorial for more information. See this tutorial for an alternative method on creating download tasks.
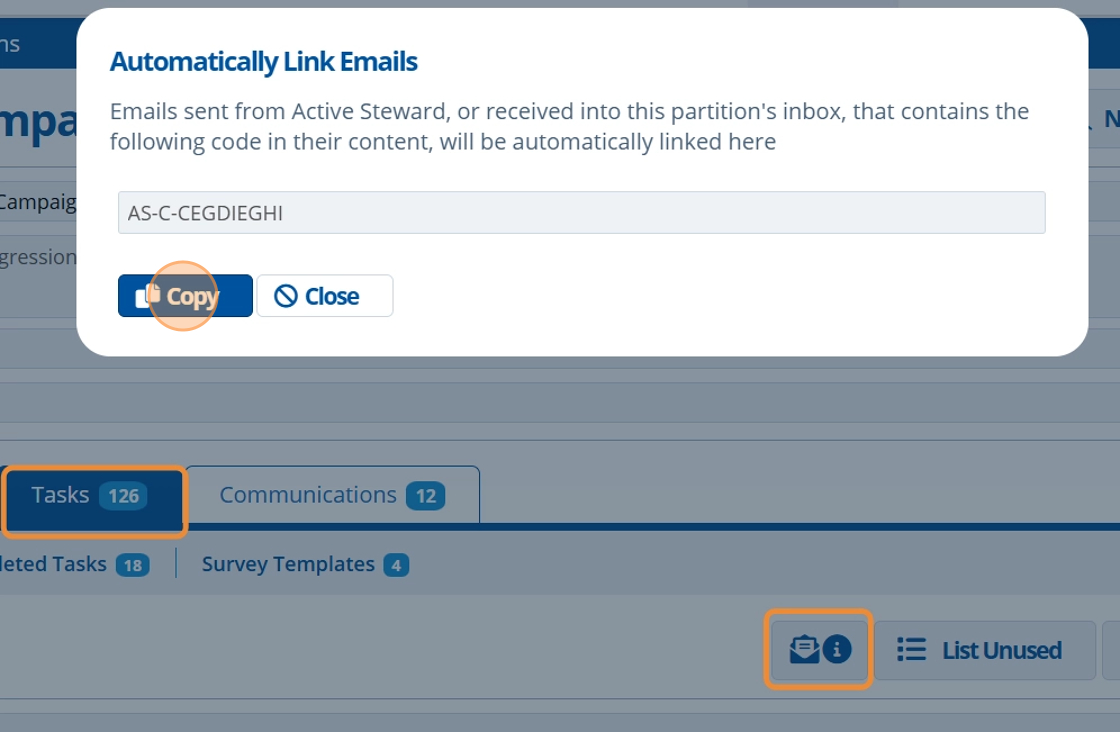
1. 👆 Navigate to Campaigns 👉 Select the campaign of interest from the list.¶
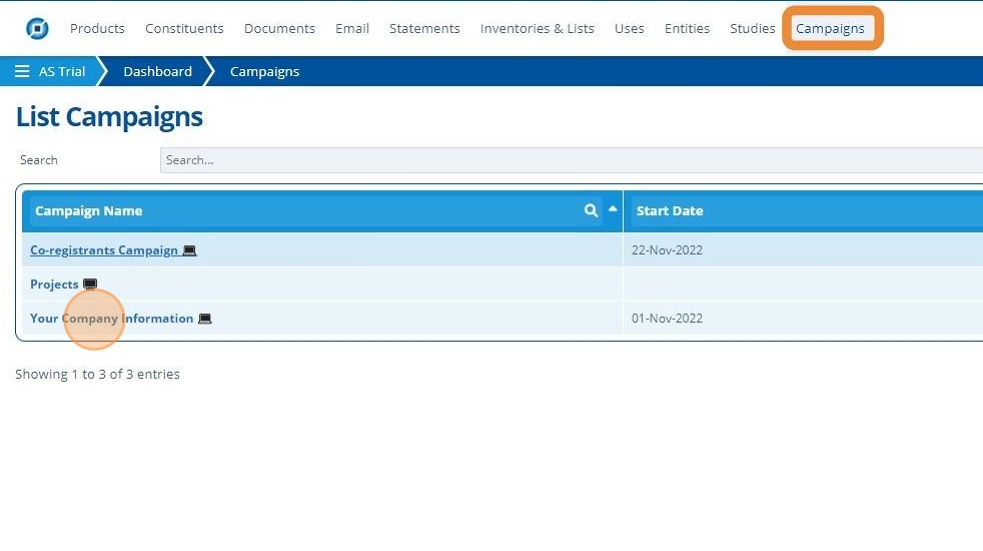
2. 👆 Click the "Tasks" tab 👉 Navigate to "Tasks".¶
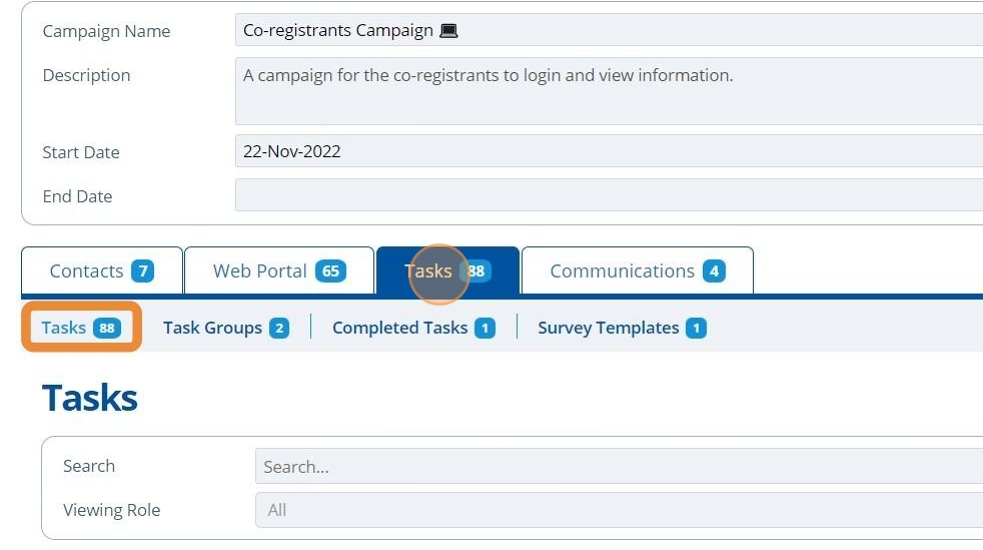
3. 👆 Click "Add Task".¶
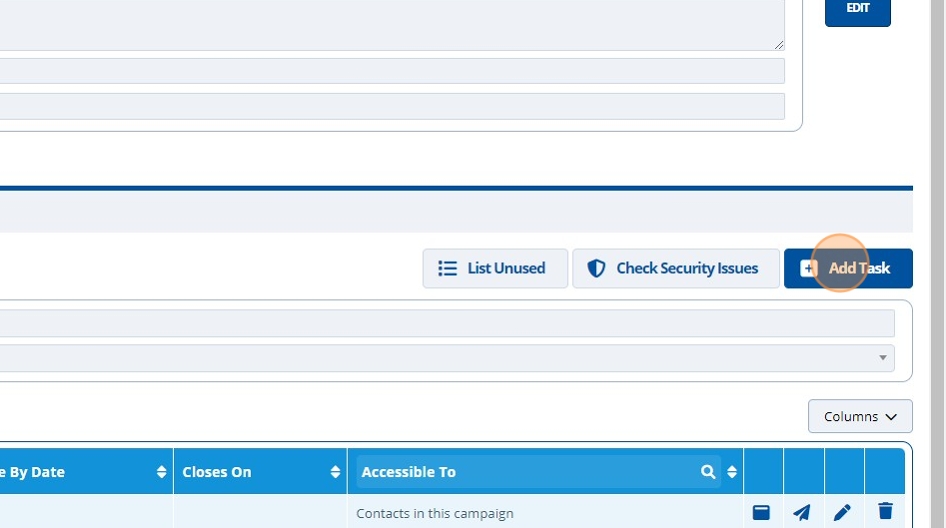
4. 👆 Select an option in the "Viewing Role" field. This will control who can access and use the task.¶
Your user account will need permission to set access to "Public" or "All Users".
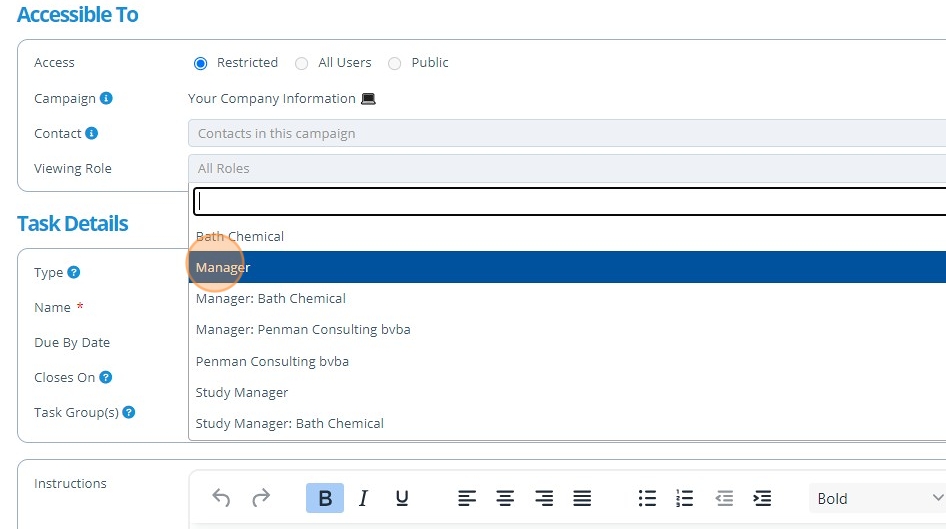
Warning
Download Tasks can automatically appear on document pages in the campaign. Be sure to check what document types (with tags) any document pages are set to show.
5. ✍️ Enter the task name and 👆 choose "Download" from the "Type" dropdown.¶
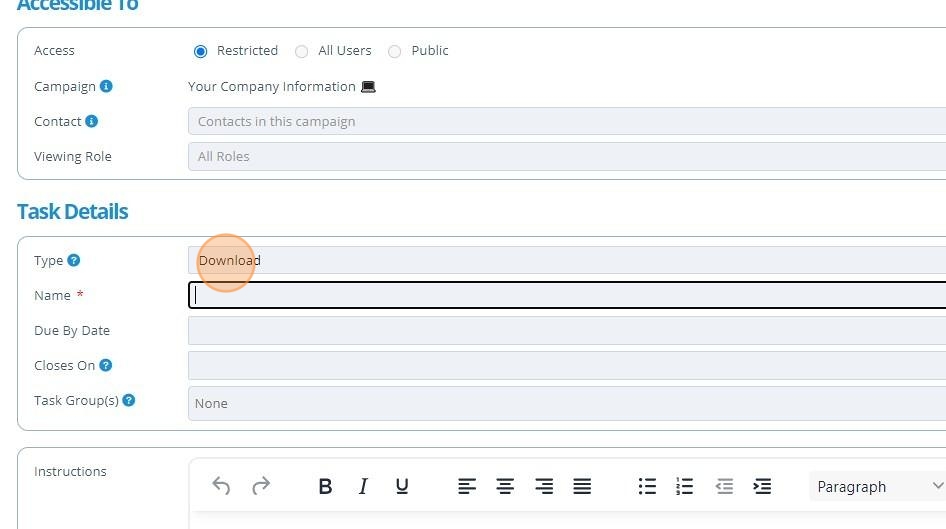
6. ✍️ Enter task instructions for the end user if required.¶
Note that these instructions only show when the task is used in combination with a Task Page type.
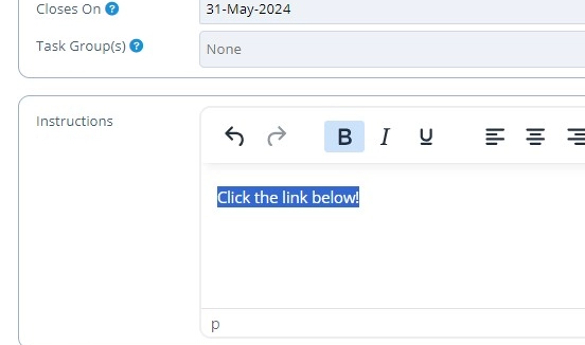
7. 👆 Click "Select Documents" to choose the file(s) to assign to this task.¶
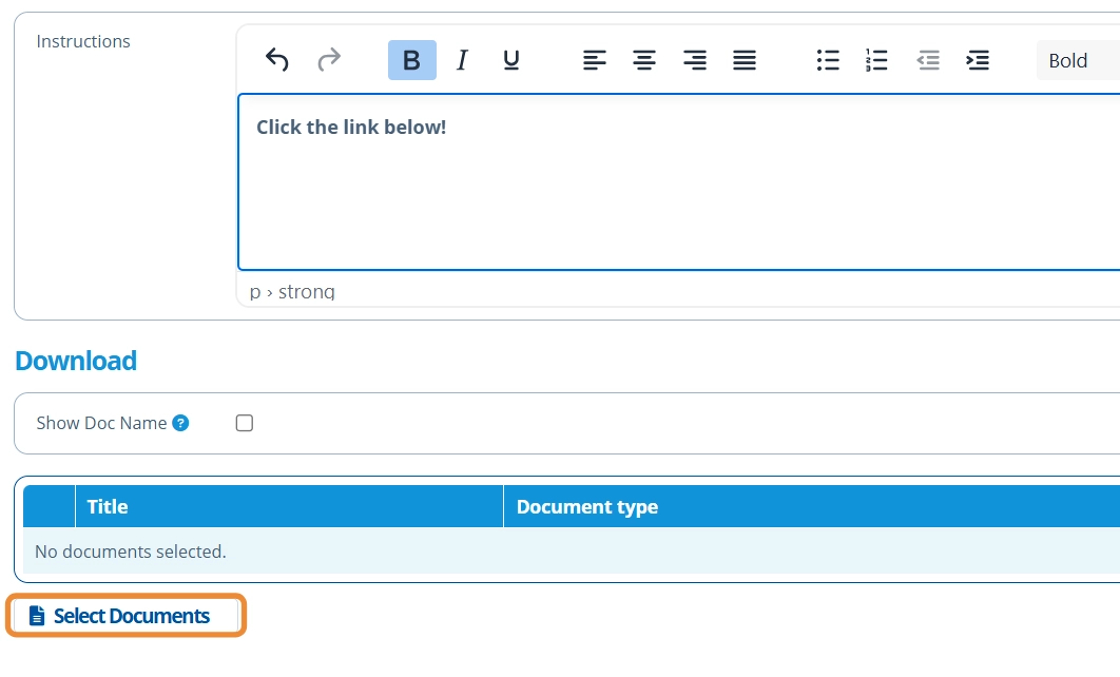
Tip
Tick the "Show Doc Name" box to have the task link display the actual selected document(s) name, rather than the name of the task. This is also useful for contacts to identify what version of a document they are downloading - the document name contains the "Version Identifier", whereas the task name does not.
8. 👆 Click "New Document" if the document is not yet in the system. 📤 Upload a file.¶
If the document already exists in the database, then 👆 select the checkbox for the relevant file(s) in the table.
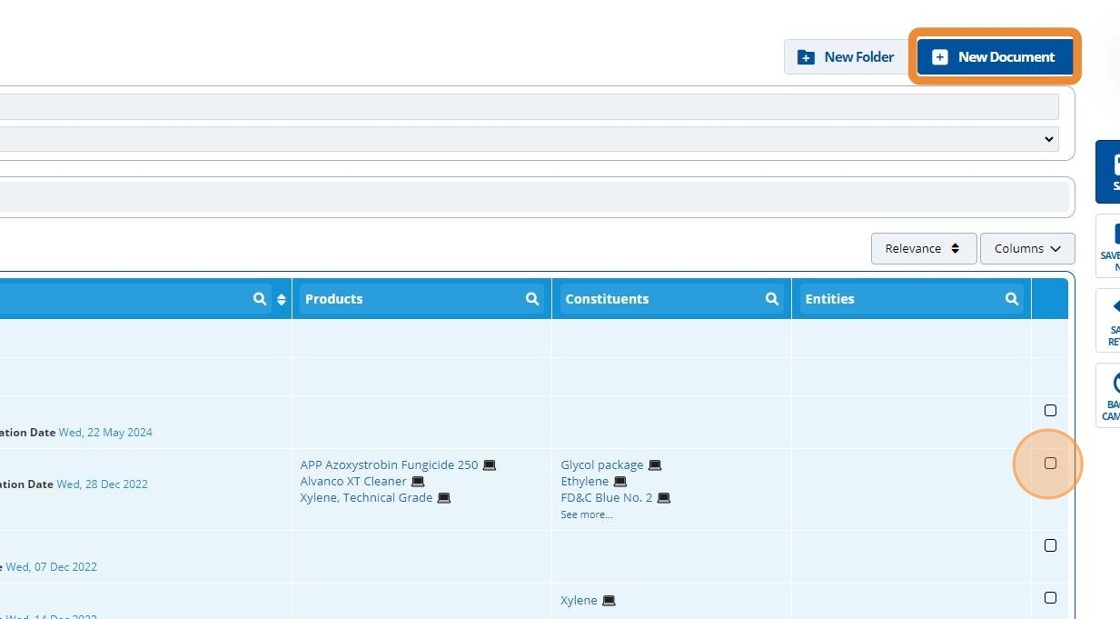
9. 👆 Click "SAVE & RETURN".¶
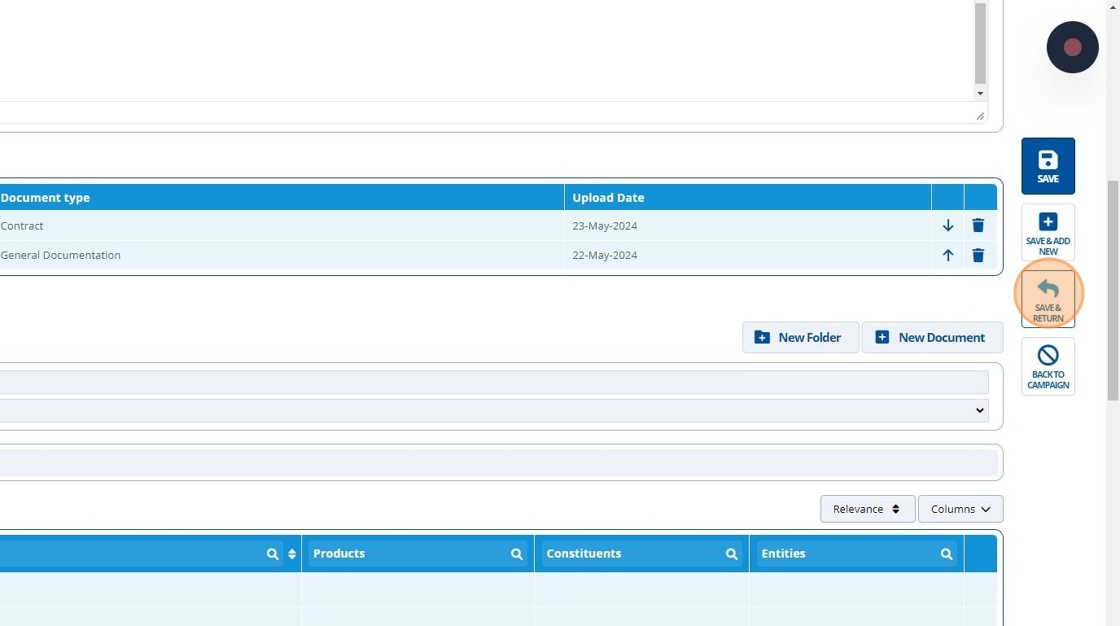
10. 🥳 The new task is in the tasks list. It can now be added to a Task Group or inserted onto a campaign page.¶