Comments in Active Steward¶
Tip
Comments can be left on various records in Active Steward. The purpose of comments is so users can leave related notes in relevant areas. Comments can also be replied to or used to tag other users in order to highlight an issue or to draw attention to something that requires review.
Adding a comment will send out a notification if the user has notifications enabled for the record in which the comment is being added. They will also be notified about comment edits.
All users will receive comment notifications in the following cases;
- If the user's comment is replied to (the user is the original poster - not yet released).
- If the comment tags/mentions a user (see step 2).
See Notifications Guide for information on setting notification preferences.
Product¶
1. On a Product record, 👆 Navigate to the "Comments" tab 👉 Click "Add Comment".¶
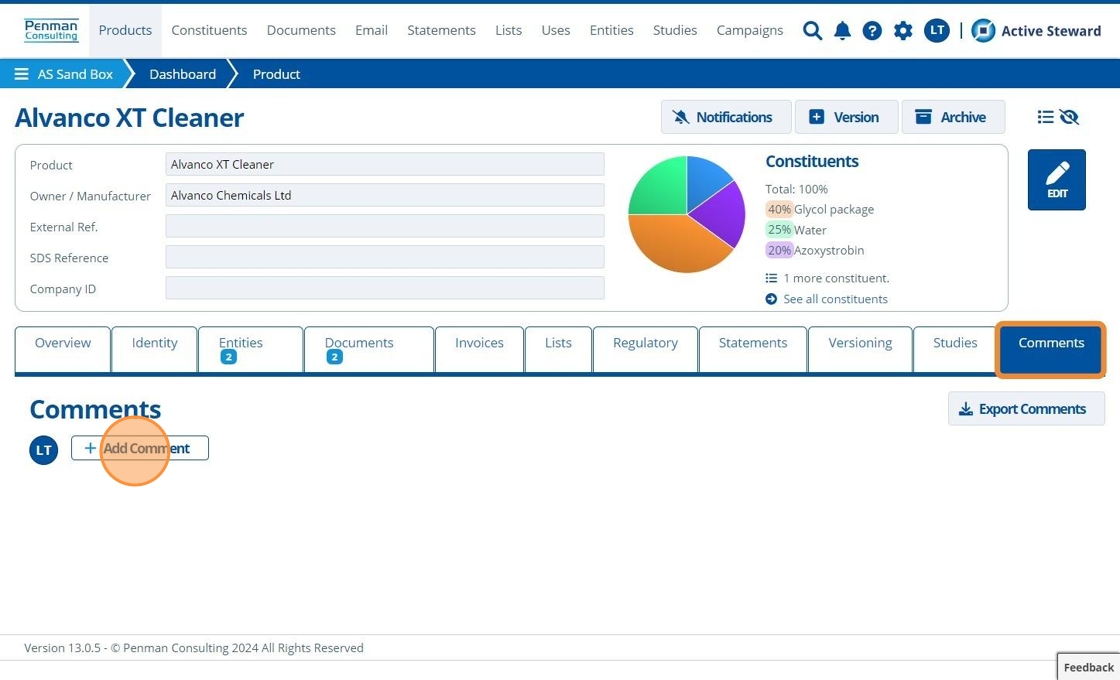
Tip
To tag / mention other users in comments, use the '@' symbol then start typing their name. A list of users will appear where one can be selected. Tagging the user will notify them regardless of that user's notification preferences.
2. ✍️ Fill in the comment content 👉 Click Save.¶
Comments can be formatted using the options provided.

3. 🥳 Comment posted.¶
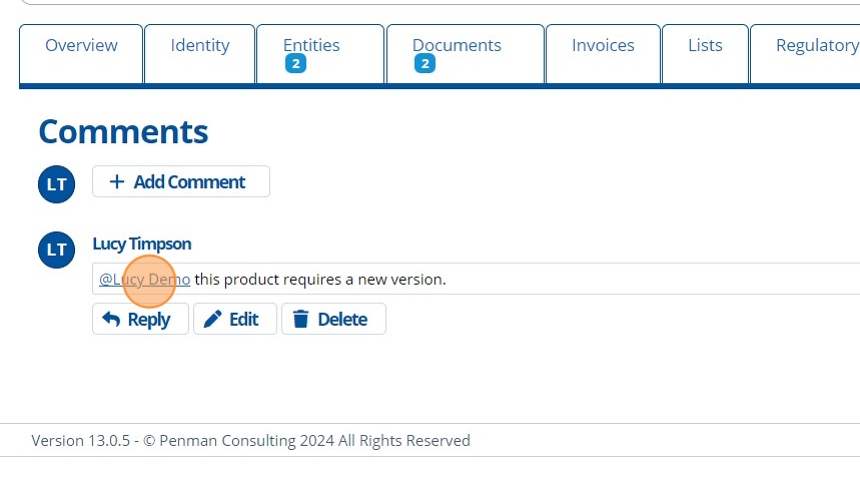
Reply to a Comment¶
4. Comments can be responded to by 👆 clicking the "Reply" button.¶
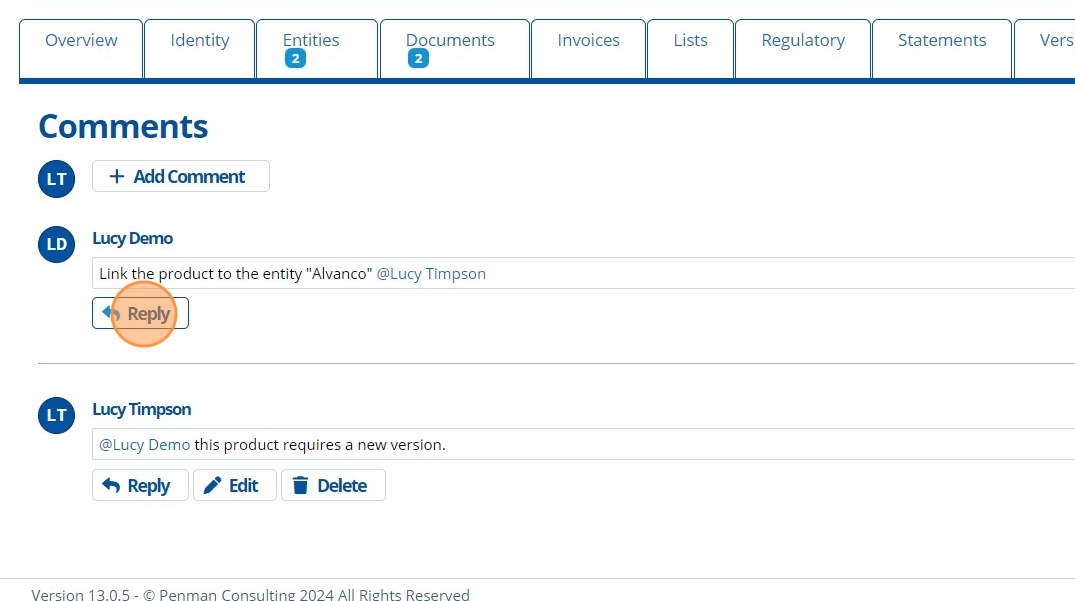
5. ✍️ Fill in the reply comment content 👉 Click Save.¶

6. 🥳 Reply posted and notification sent to the original comment poster.¶
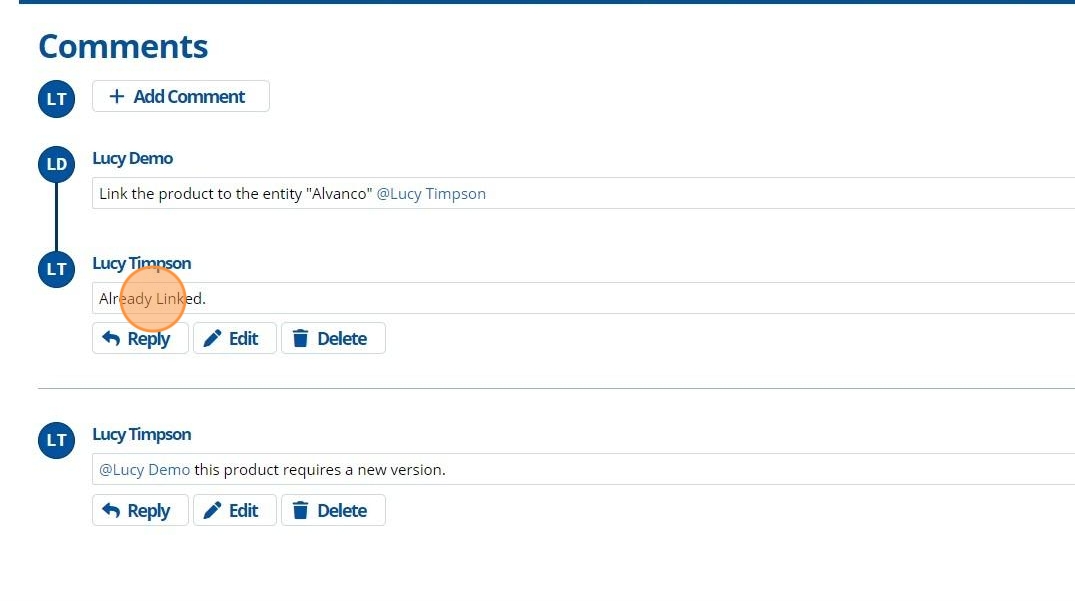
Tip
All comments on a particular record can be exported to a PDF file by clicking "Export Comments".

Tip
PDF Preview:
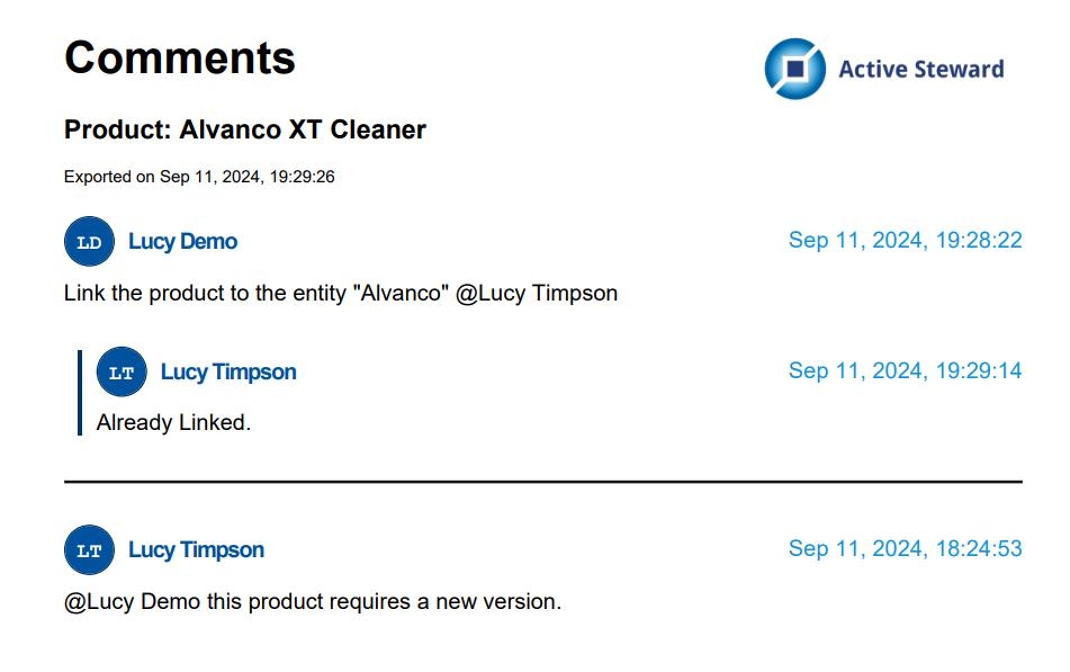
Product Group¶
7. On a Product Group record, 👆 Navigate to the "Comments" tab 👉 Click "Add Comment".¶
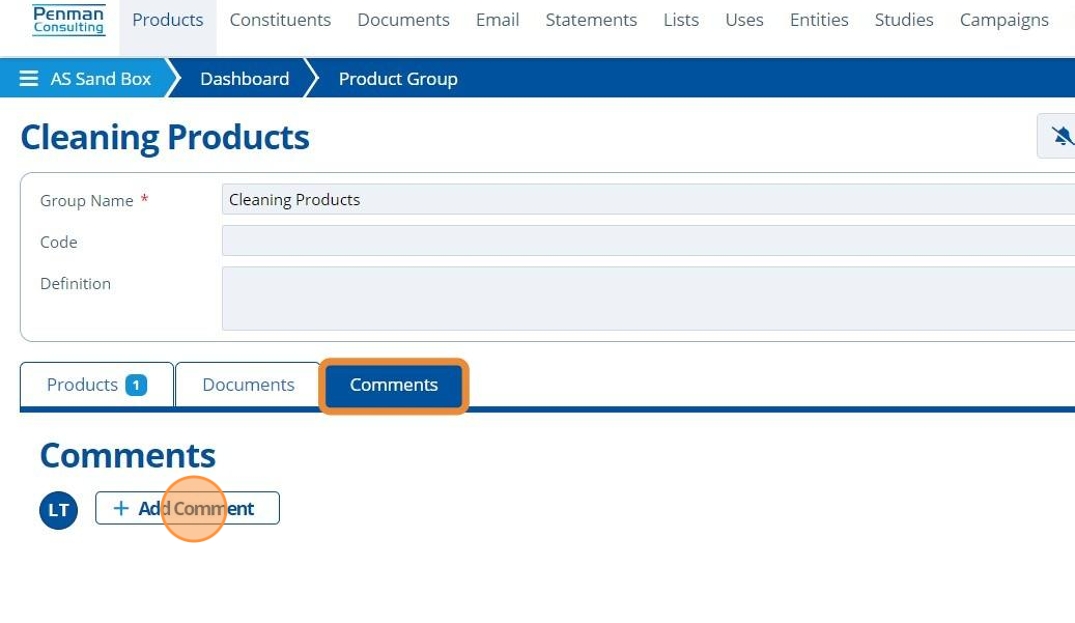
8. ✍️ Fill in the comment content 👉 Click Save.¶

9. 🥳 Comment posted.¶

Constituent¶
10. On a Constituent record, 👆 Navigate to the "Comments" tab 👉 Click "Add Comment".¶
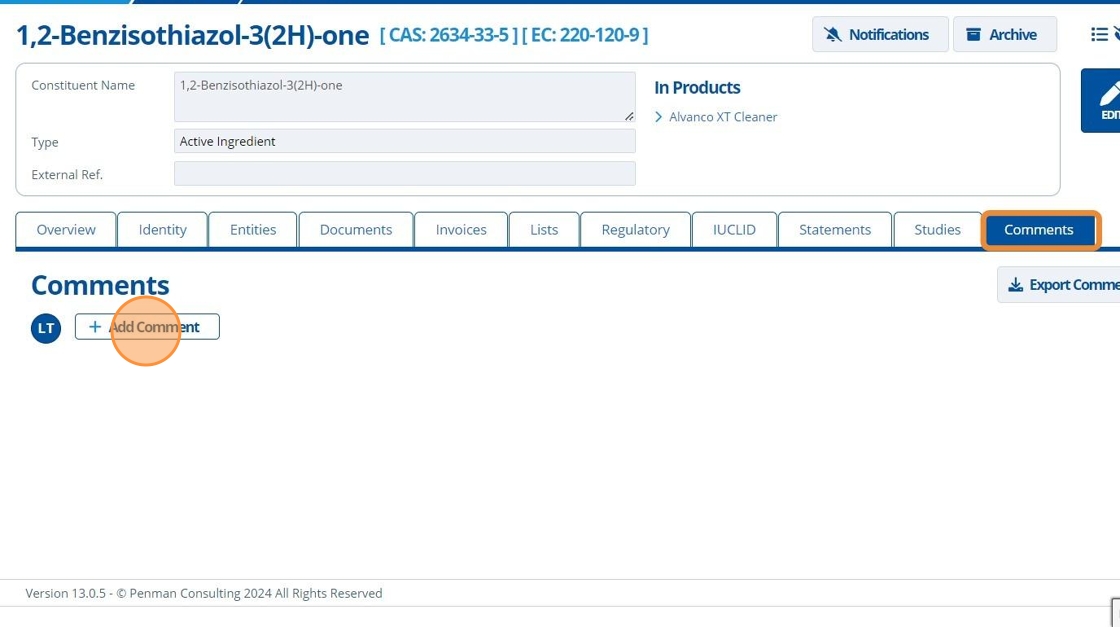
11. ✍️ Fill in the comment content 👉 Click Save.¶
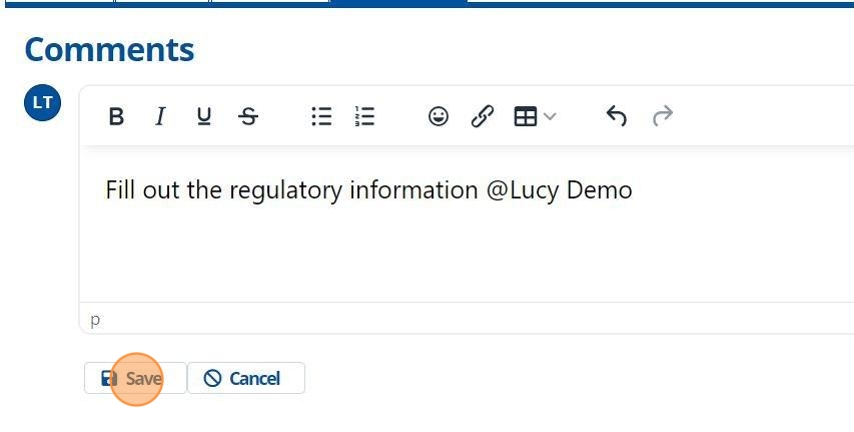
12. 🥳 Comment posted.¶
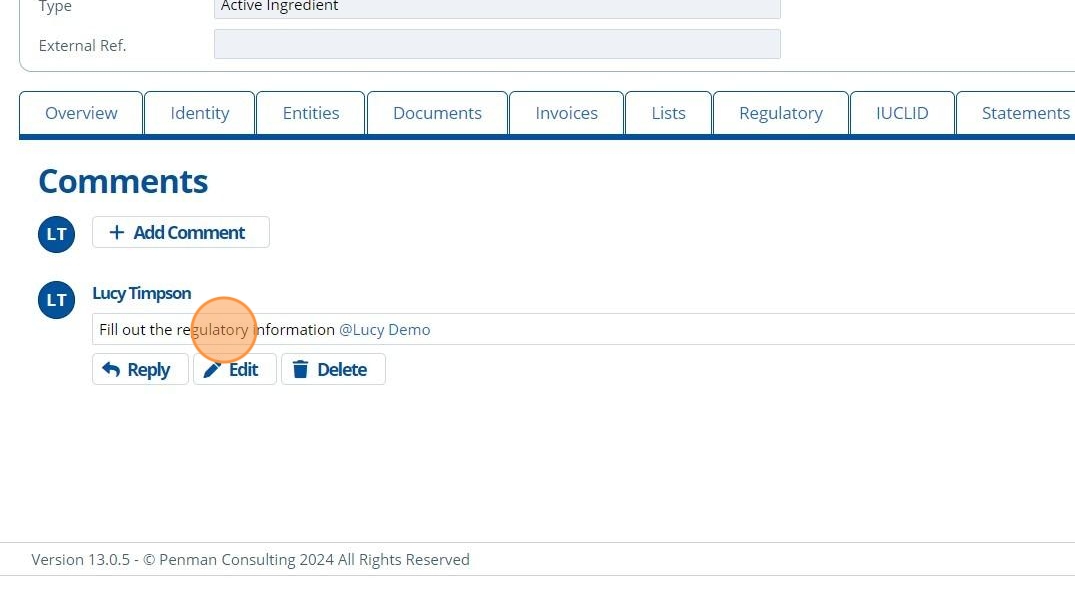
Entity¶
13. On a Entity record, 👆 Navigate to the "Comments" tab 👉 Click "Add Comment".¶
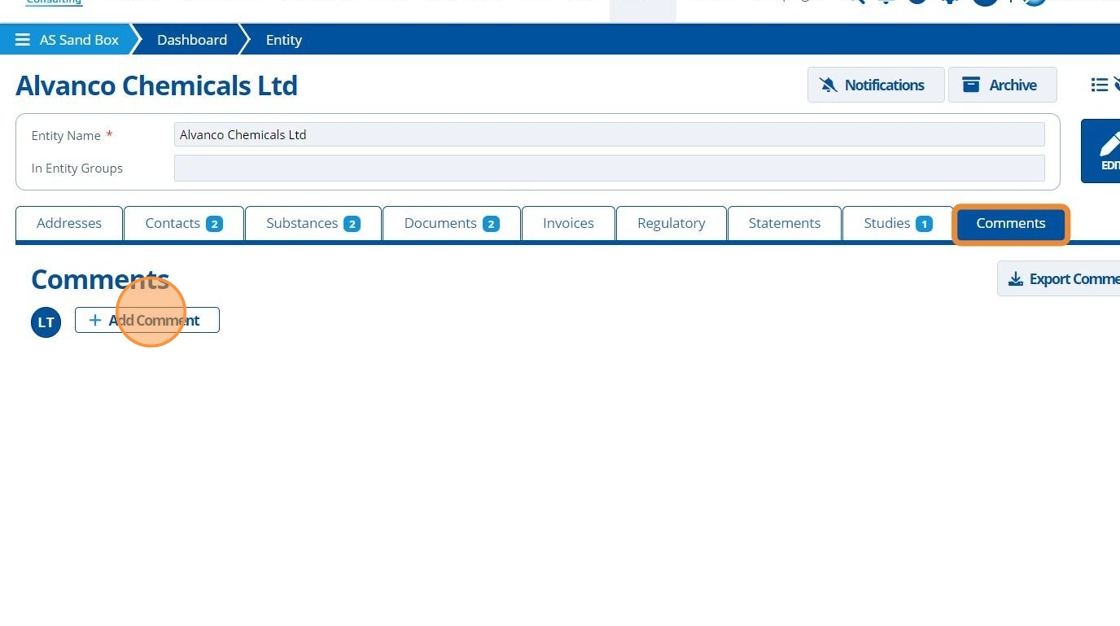
14. ✍️ Fill in the comment content 👉 Click Save.¶
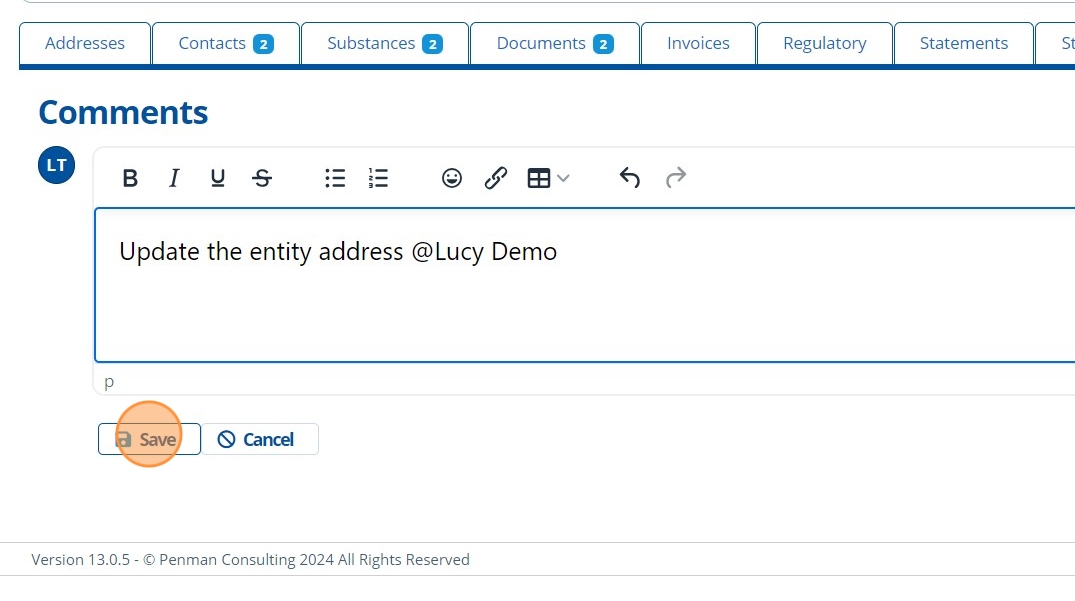
15. 🥳 Comment posted.¶
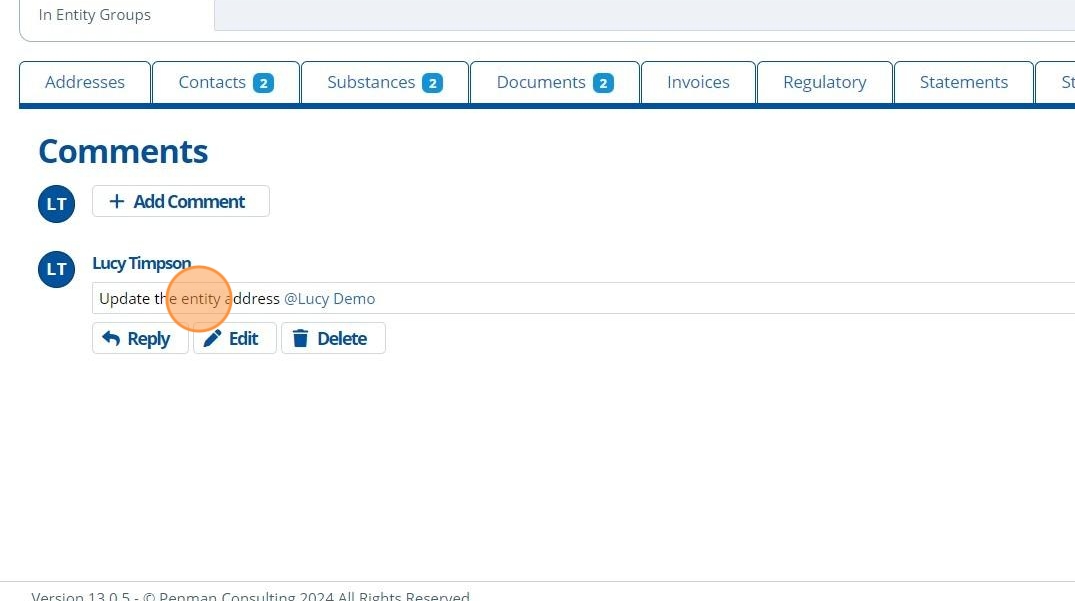
Study¶
16. On a Study record, 👆 Navigate to the "Overview" tab 👉 Click "Add Comment".¶
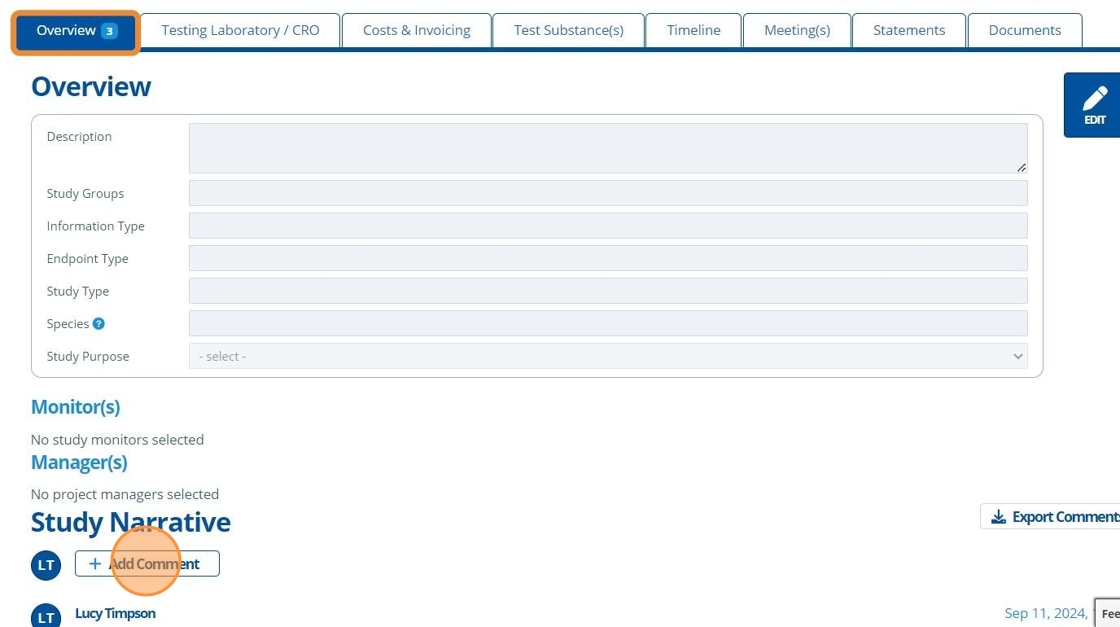
17. ✍️ Fill in the comment content 👉 Tick the "Hide in Campaigns" field.¶
This means that if this study is displayed on a campaign page the comment will not be visible. Otherwise, contacts will be able to read these comments.
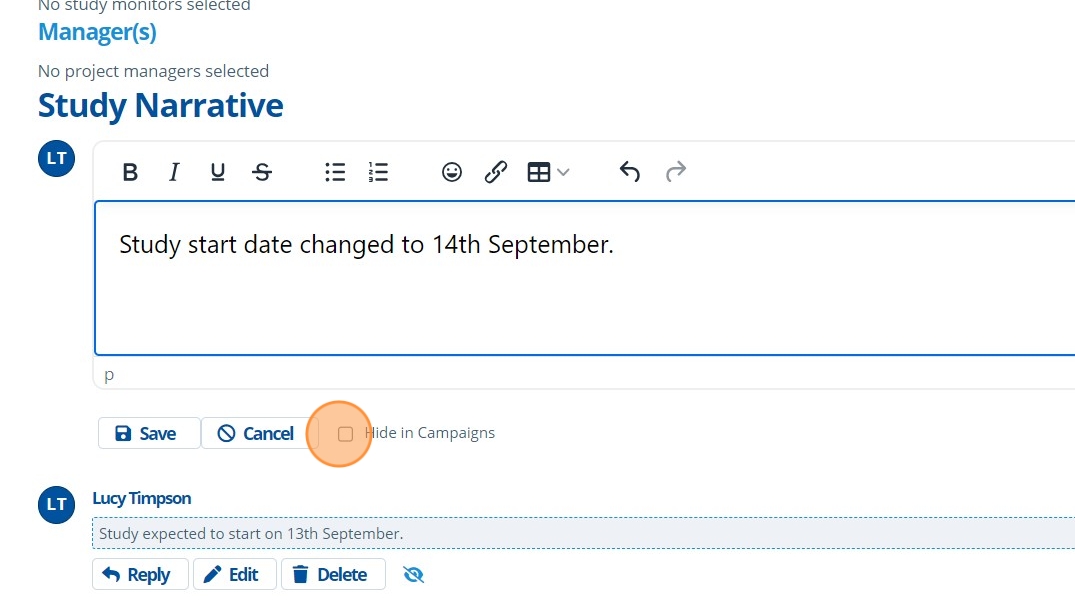
18. 👆 Click Save.¶

19. 🥳 Comment posted.¶
The dashed line around the comment indicates that it is hidden from campaigns. Comments without this are not hidden.
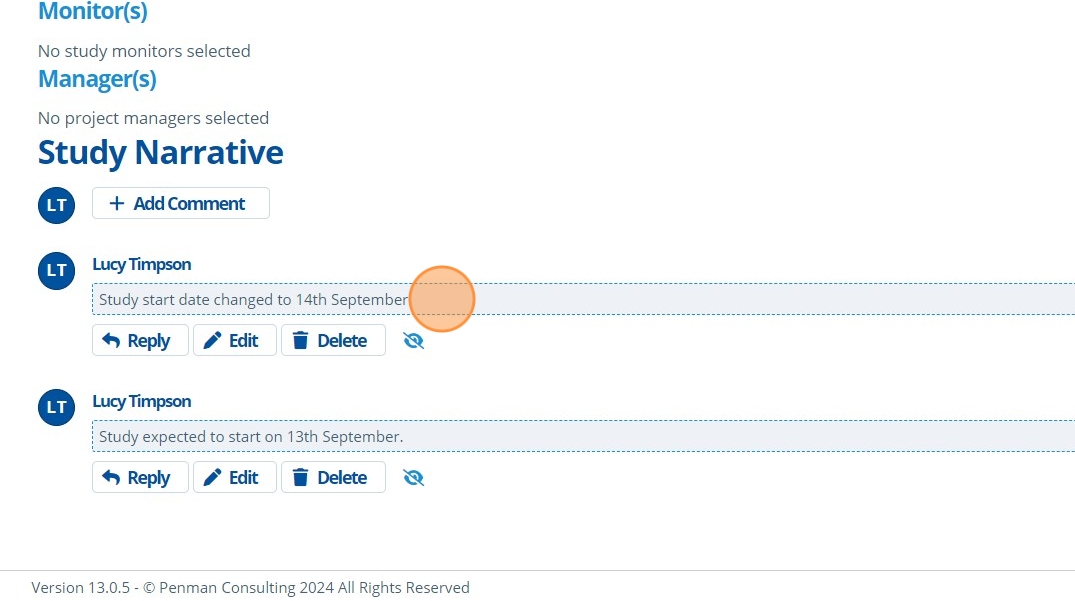
20. On a Study record, 👆 Navigate to the "Timeline" tab 👉 Click the link in the "Comment(s)" column that corresponds to the relevant milestone.¶
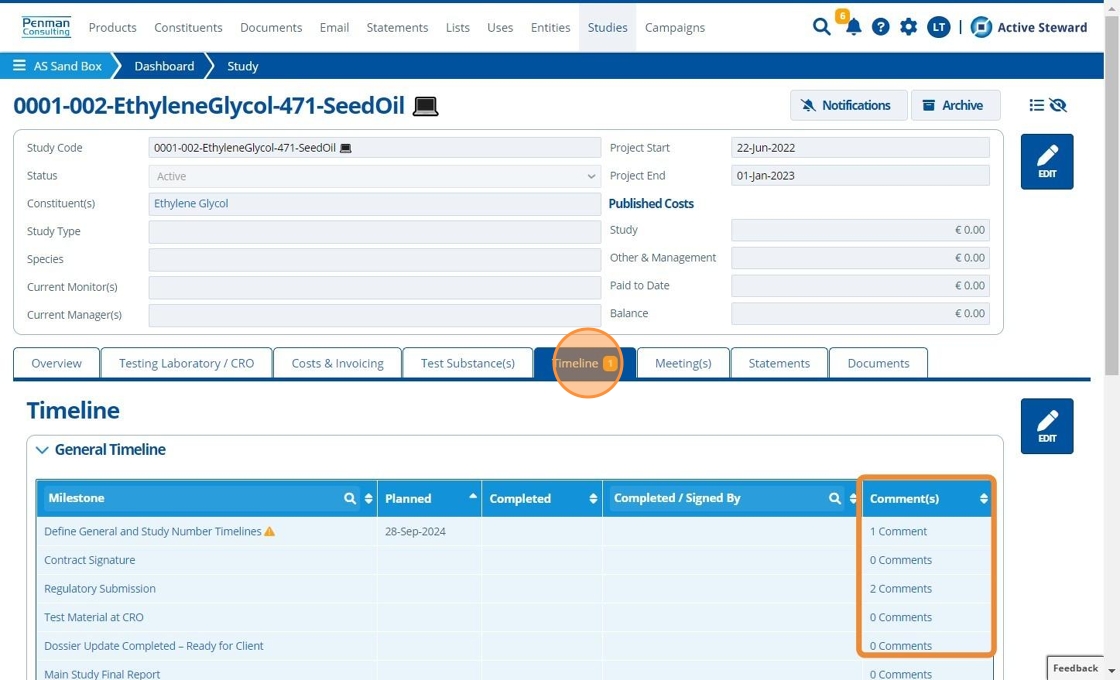
21. 👆 Click "Add Comment".¶
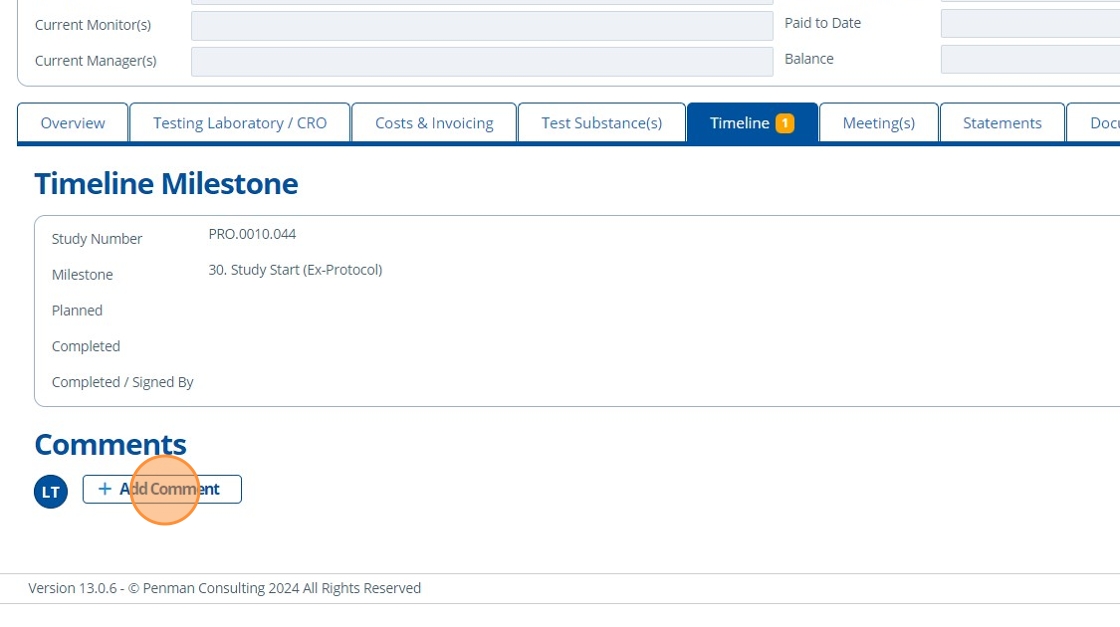
22. ✍️ Fill in the comment content 👉 Click "Save".¶
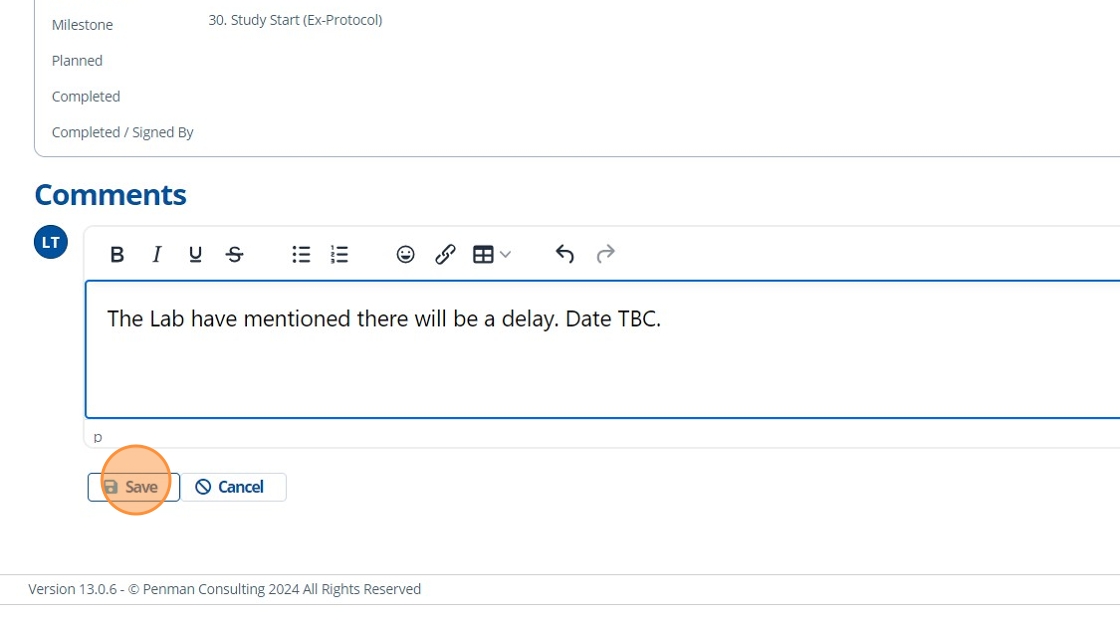
23. 🥳 Comment posted.¶
Document¶
24. 👆 Click the edit icon for a document in the "Search Documents" list to view the full record details.¶
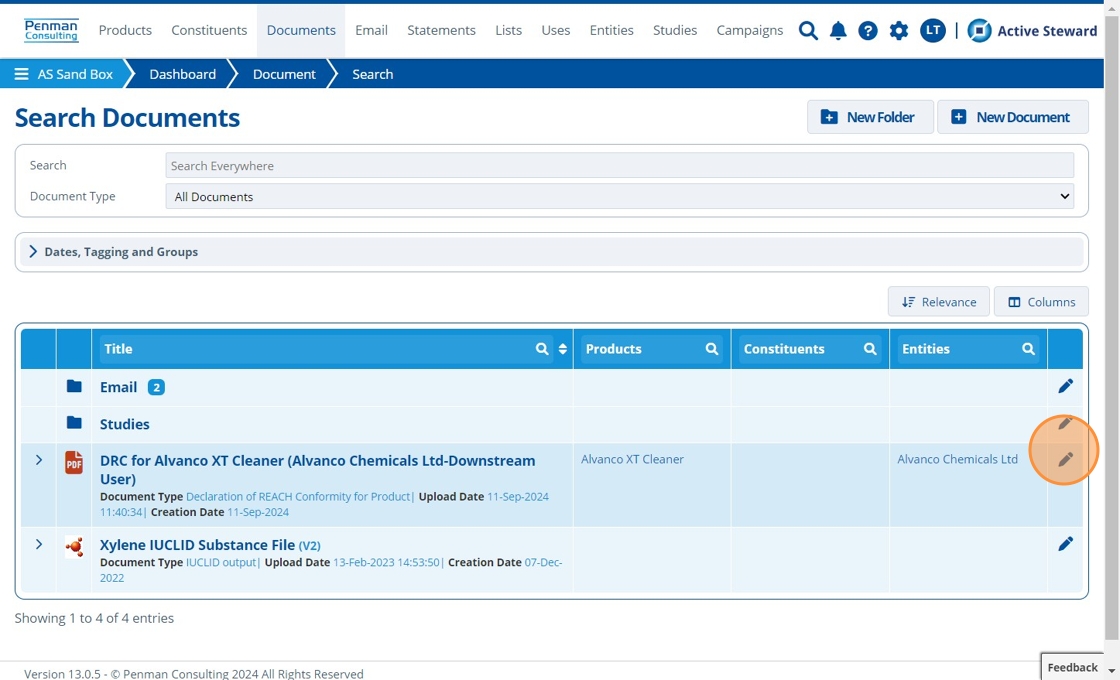
25. 👆 Navigate to the "Comments" tab 👉 Click "Add Comment".¶
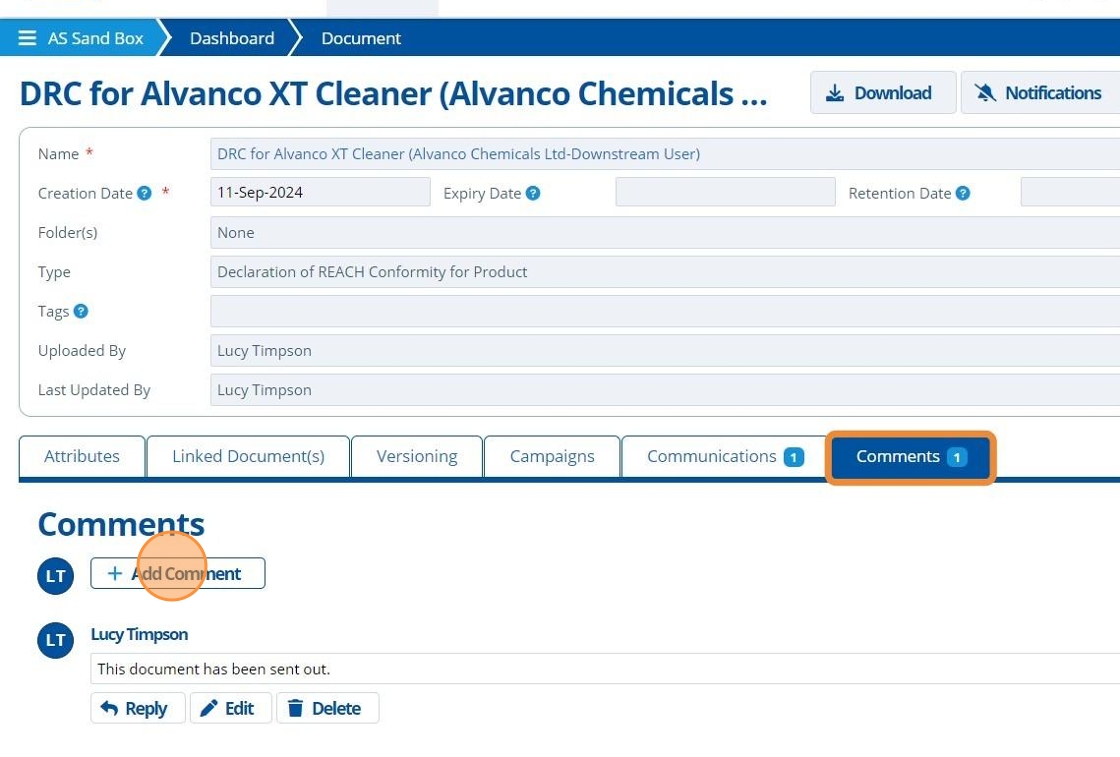
26. 👆 Tick the "Hide in Campaigns" field.¶
This means that if this document is type "IUCLID" and is used in a "IUCLID Review" task on a campaign page, then the comment will not be visible. Otherwise, contacts will be able to read these comments.

27. ✍️ Fill in the comment content 👉 Click Save.¶
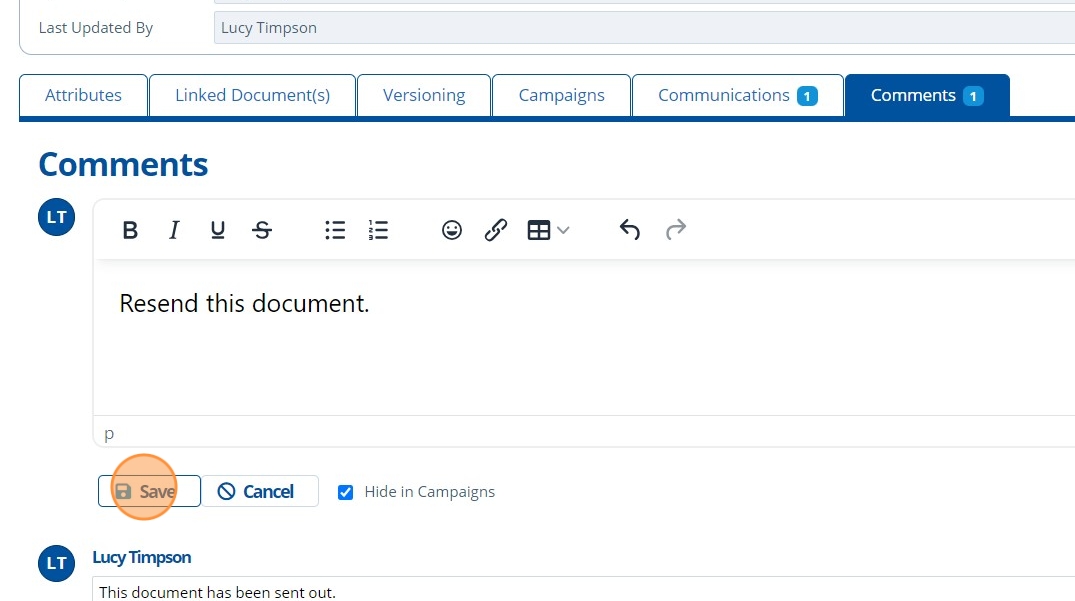
28. 🥳 Comment posted.¶
The blue dashed line indicates that the comment is hidden from external users.
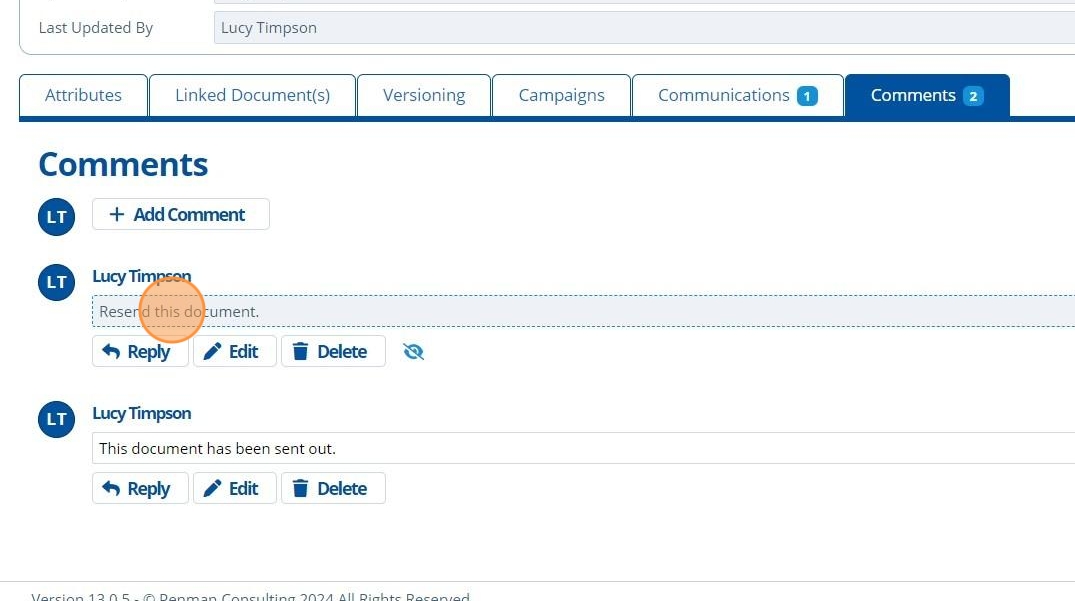
Issue & Statement¶
29. On a Issue & Statement record, 👆 Navigate to the "Comments" tab 👉 Click "Add Comment".¶
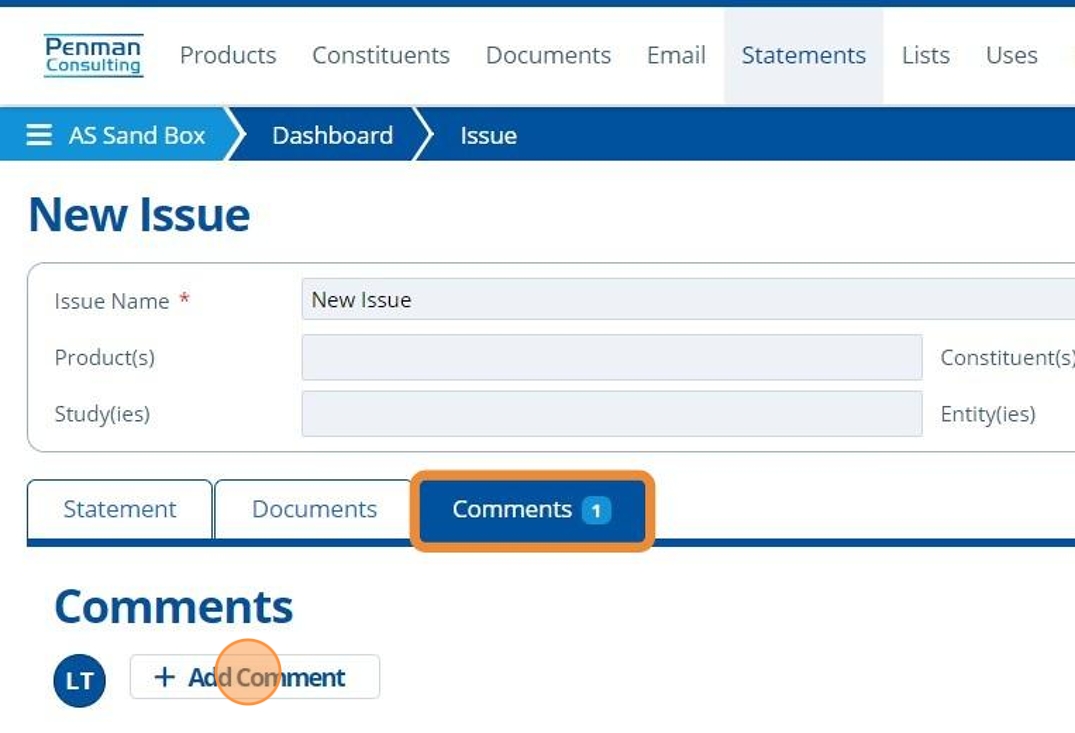
30. ✍️ Fill in the comment content 👉 Click Save.¶
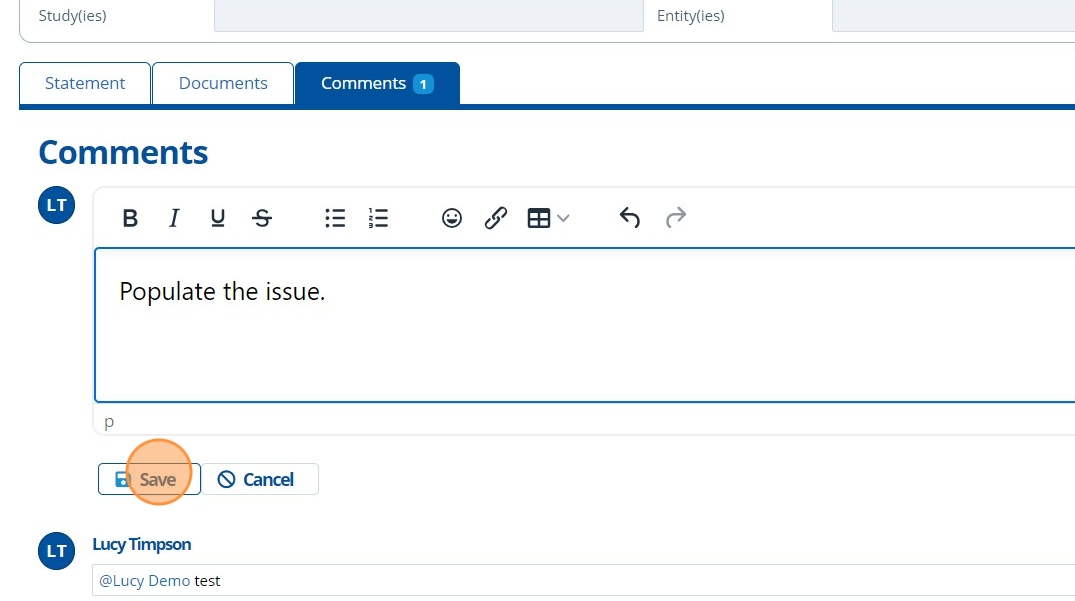
31. 🥳 Comment posted.¶
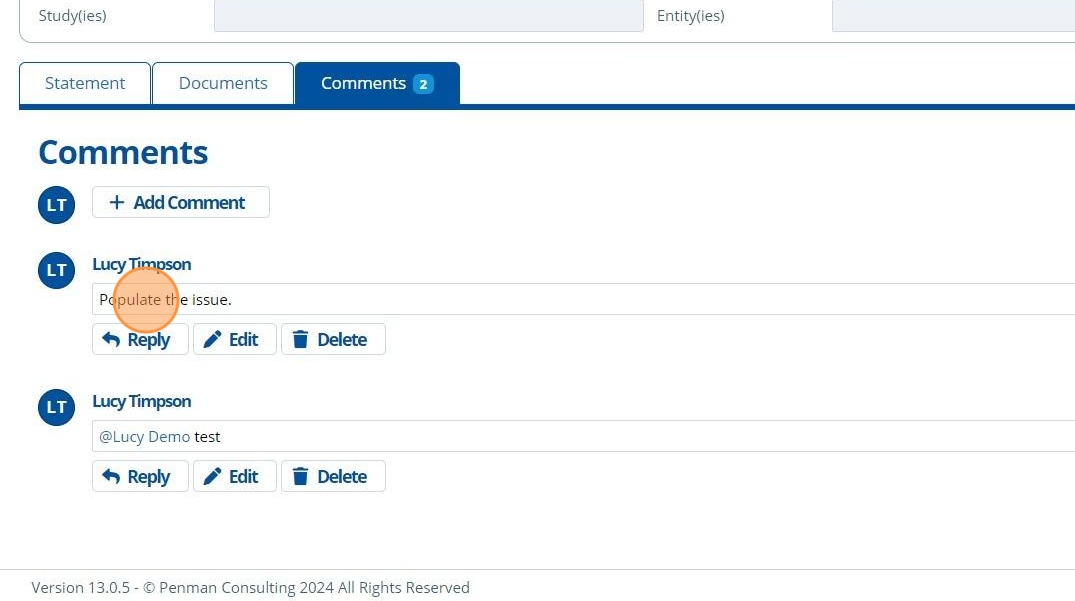
Category Group¶
32. On a Category Group record, 👆 Navigate to the "Comments" tab 👉 Click "Add Comment".¶
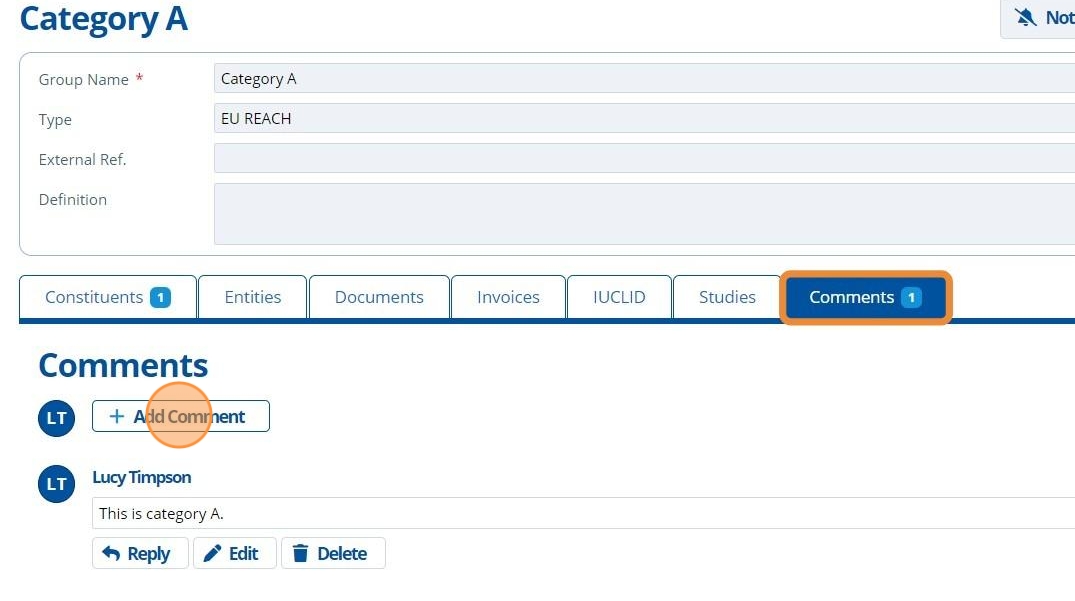
33. ✍️ Fill in the comment content 👉 Click Save.¶

34. 🥳 Comment posted.¶
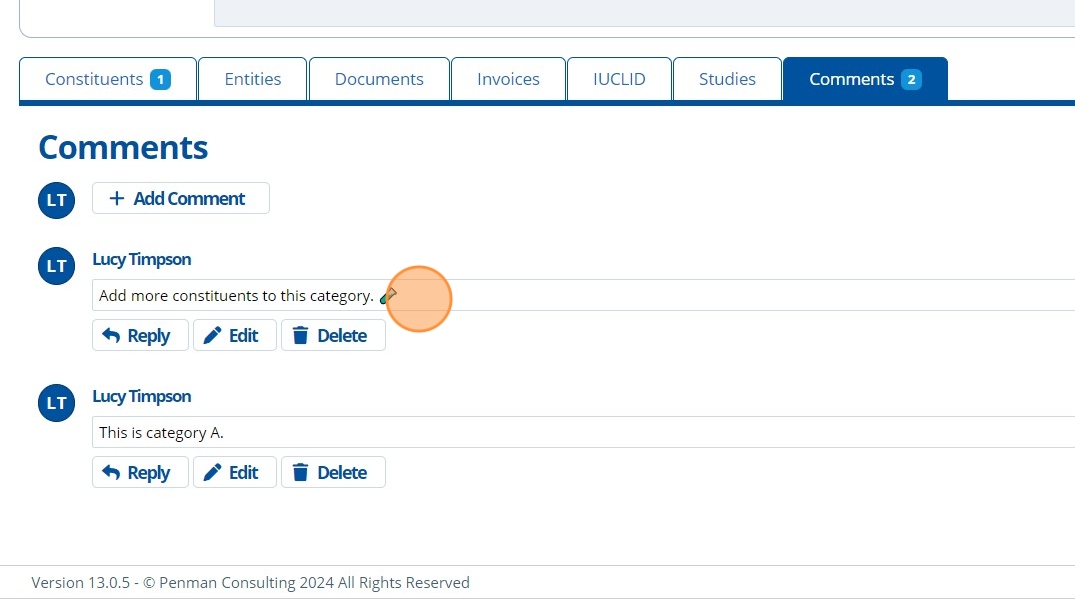
Entity Group¶
35. On a Entity Group record, 👆 Navigate to the "Comments" tab 👉 Click "Add Comment".¶
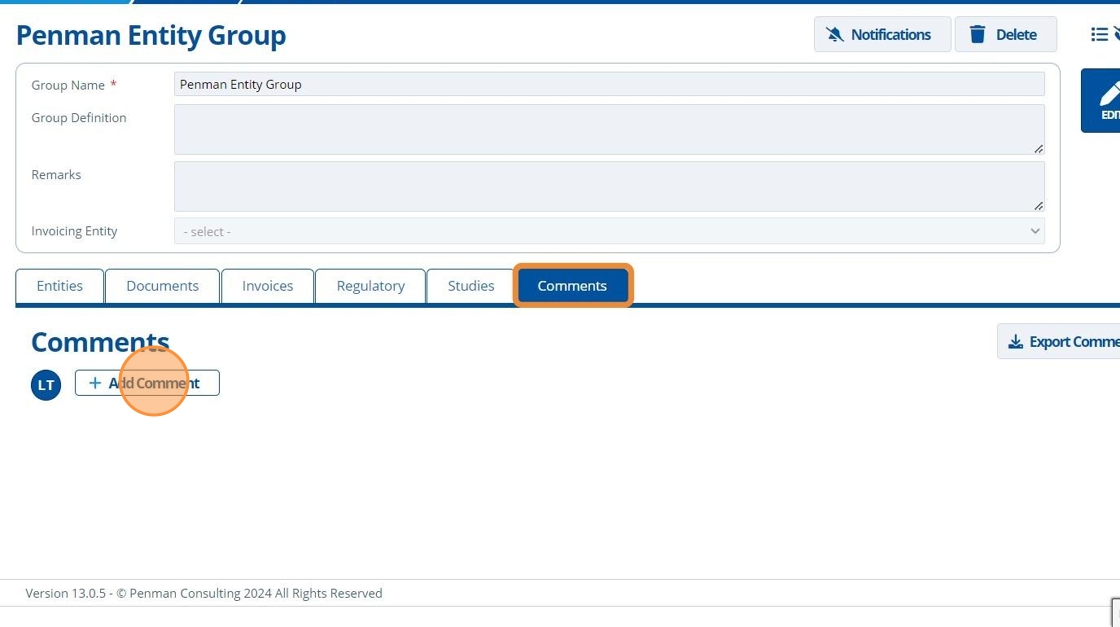
36. ✍️ Fill in the comment content 👉 Click Save.¶
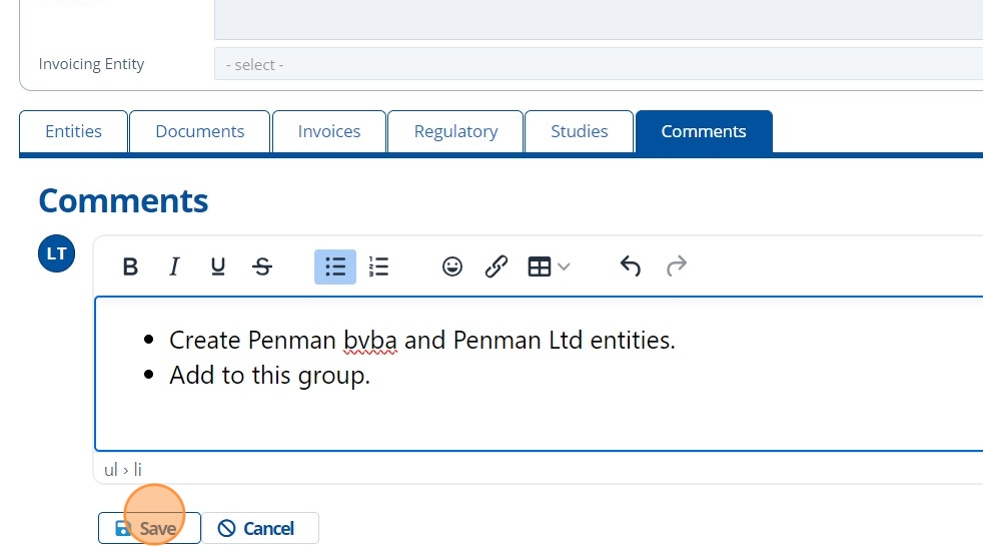
37. 🥳 Comment posted.¶

Study Group¶
38. On a Study Group record, 👆 Navigate to the "Comments" tab 👉 Click "Add Comment".¶
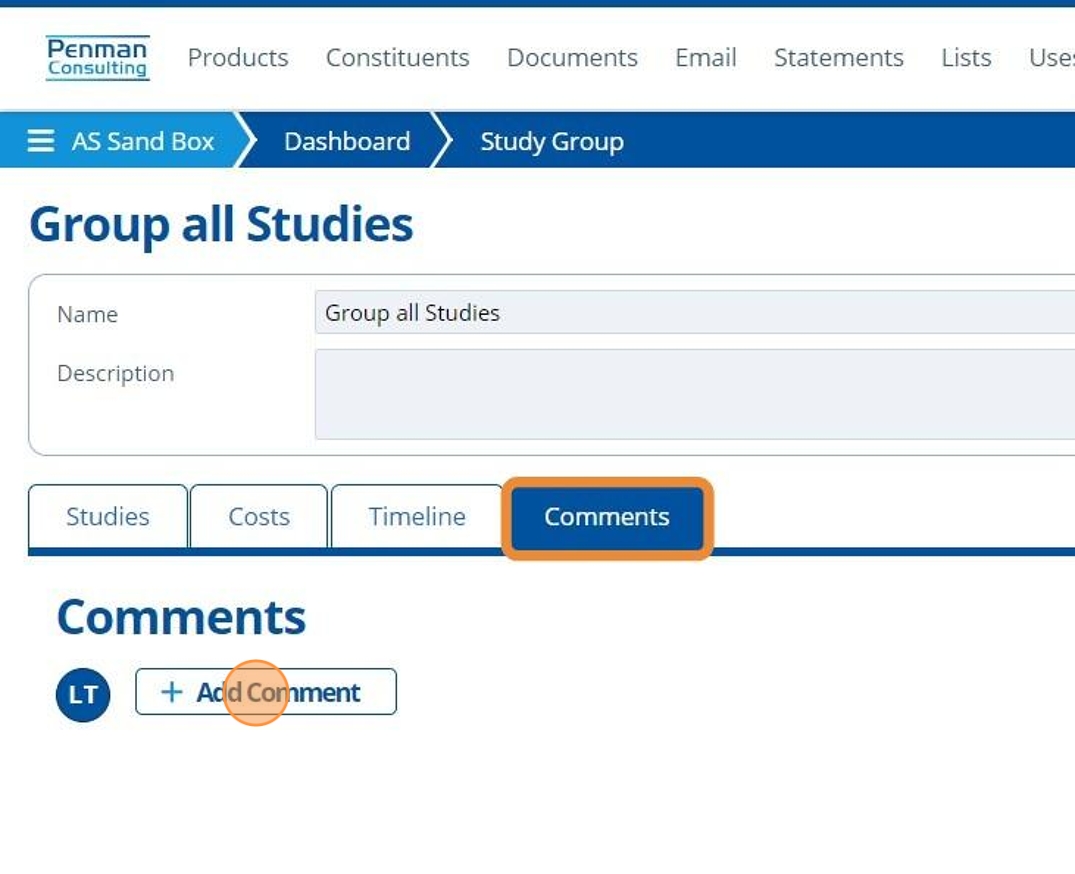
39. ✍️ Fill in the comment content 👉 Click Save.¶

40. 🥳 Comment posted.¶
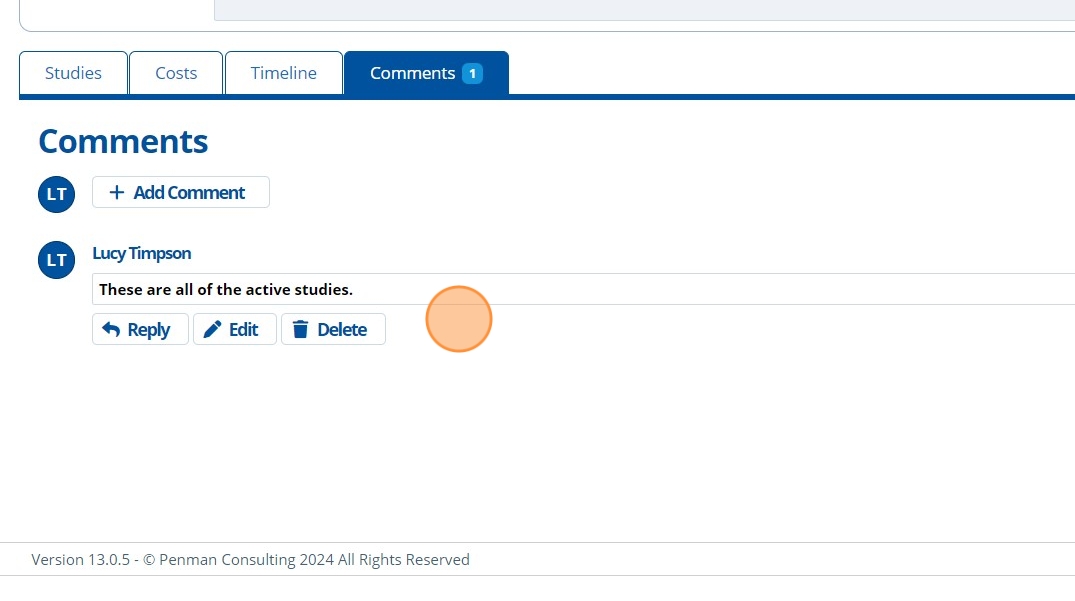
Edit / Delete Comments¶
41. 👆 Click "Edit" to amend the comment.¶
Editing a comment will notify any users who have their notifications on for this record.

42. 👆 Click "Delete" to remove the comment. Deletions do not notify.¶
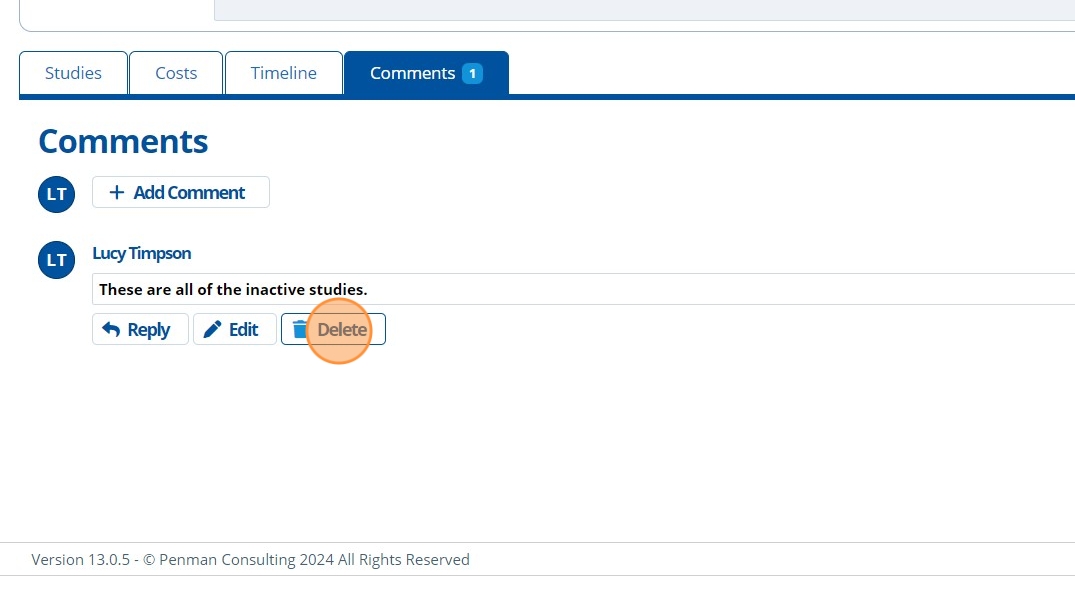
43. 🥳 Comment removed.¶
