
Campaigns¶
Introduction
A Campaign in Active Steward is a secure portal useful for communication, data dissemination and document transfer. See How to Create a Campaign to get started.
The main use of campaigns is communication with clients. Custom or templated emails can be sent to individuals or sent out in bulk to a whole campaign or specific contacts within a campaign. Email correspondence is tracked through the shared inbox and the Communications tab.
Campaigns have a Web Portal used to create and display customisable pages for clients. The pages are useful for data dissemination, collection of data via surveys, file transfer and more. The pages are accessible via permissions, ensuring that information is only visible to the relevant parties.
List All Campaigns¶
All campaigns in the current partition are shown in the "List Campaigns" screen found under "Campaigns" in the top navigation bar. The "Campaign Name" usually indicates its use / purpose - find some examples in the screenshot below:
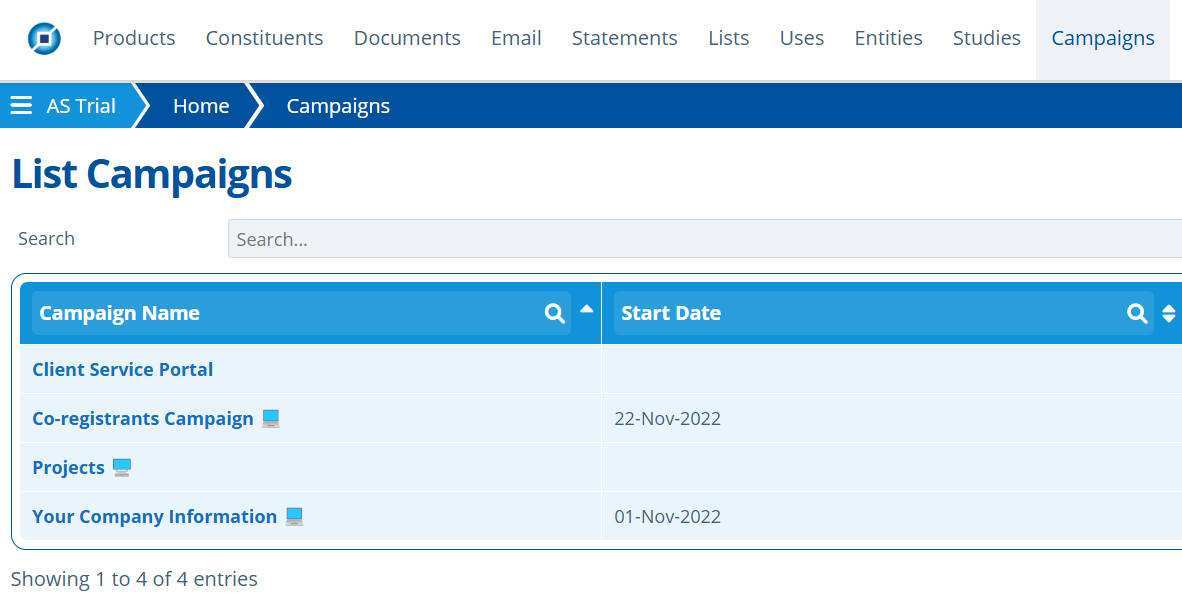
Clicking a campaign in the list will open the edit screen. The edit screen is composed of 4 tabs. The tabs have further sub-tabs consisting of tools to set up a campaign. Each tab is explained further in the sections below.
Campaign Setup¶
Contacts Tab¶
"Contact" records in Active Steward are used to store user information on external customers. The record holds information such as their name, email, address and the company (entity) they belong to. See How to Create a Contact for more information.
Contacts can have access to Campaigns, which means they have a "User Account" and can log into the system. To remove access, see Archive & Delete a Campaign Contact.
Contacts¶
When contacts are assigned to a campaign in this sub tab, they are given access to the campaign and an account is created for them (if they do not already have access/an account).
The Contacts sub-tab displays useful information such as viewing permissions, email addresses and last login times. For each contact there is a Contact View, giving a preview of what they can access. It is good practice to use this feature when checking permissions.
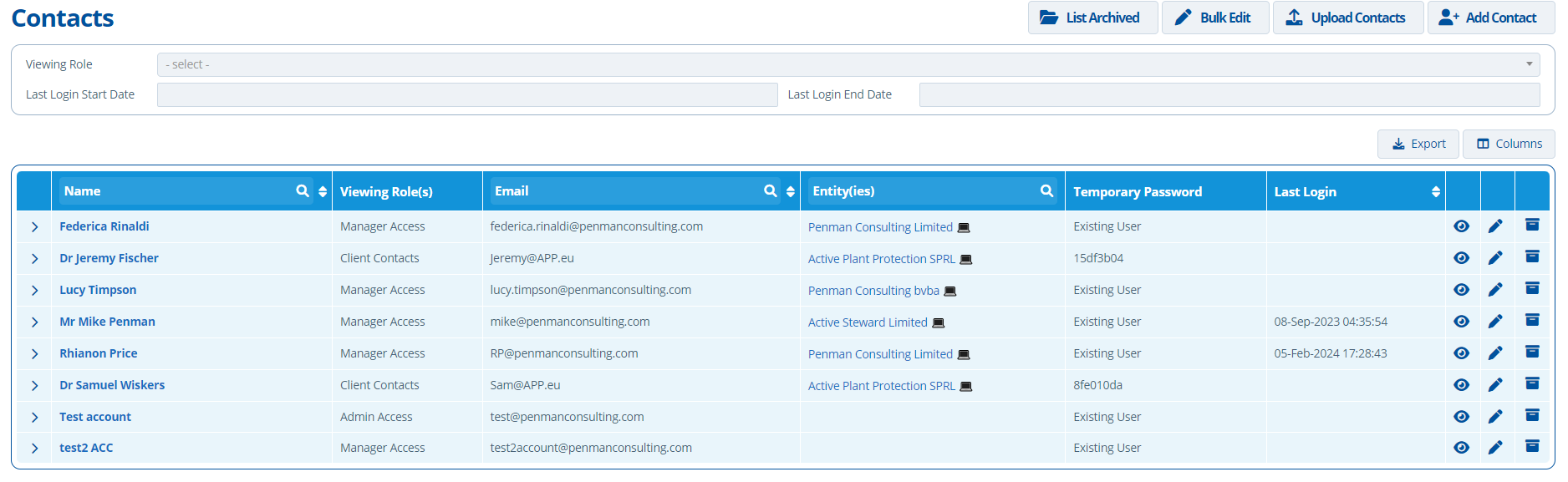
See the following tutorials for more information:
How to Add a Contact to a Campaign
Bulk Upload Campaign Contacts and Edit Roles
Edit a Campaign Contact User Account
Viewing Roles¶
The content seen by a contact in the web portal depends on the "Viewing Role(s)" they are given and the Viewing Role(s) assigned to Pages/Tasks. Viewing Role(s) are a way to restrict and control which Pages/Tasks a user can access. See How to Create And Assign Viewing Roles.
An example of roles could be; "Co-Registrant", "Service Provider" and "Technical Contact" — it is likely that these roles would require access to different materials. Another example could be that contacts only need to see substances relevant to them - this can be set by using a viewing role per substance.
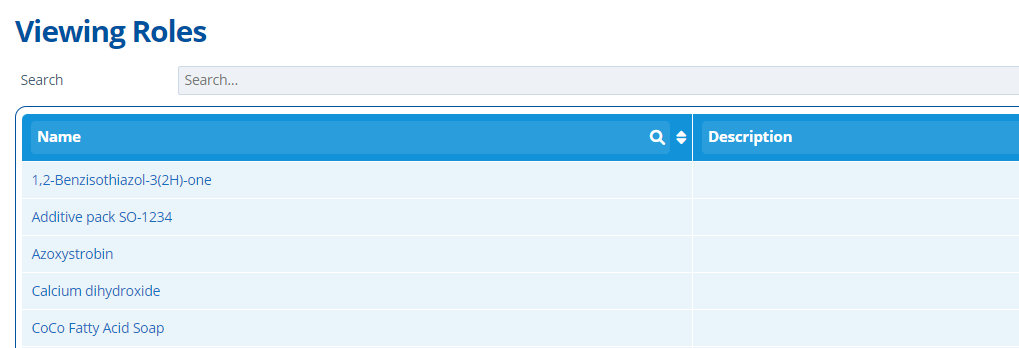
Web Portal Tab¶
This tab is only necessary when setting up webpages for contacts to log into. If the campaign is only to be used for communication, skip to the Communications section. The "Web Portal" tab consists of tools used to customise the web pages and material displayed to contacts. Some of the customisation options are;
- Choose from different page types
- Text and formatting options
- Organise and group pages together with Sections
- Set the order/position of the navigation menu Edit the Menu Appearance
- Custom page footer and T&Cs Create Campaign Terms & Conditions Create a Campaign Footer.
Below is an example of the web portal layout an external customer sees. A menu is displayed on the left side of the screen, and the selected page on the right. Clicking through the menu items will change the page being displayed.

Sections¶
Use Sections to group and organise pages, making web portal navigation simpler.
Sections can also have subsections (indicated by an arrow icon >). In the example image above there is a top level section, "Substances", and then further sections nested under it for each individual substance. See the corresponding setup on the edit screen below:
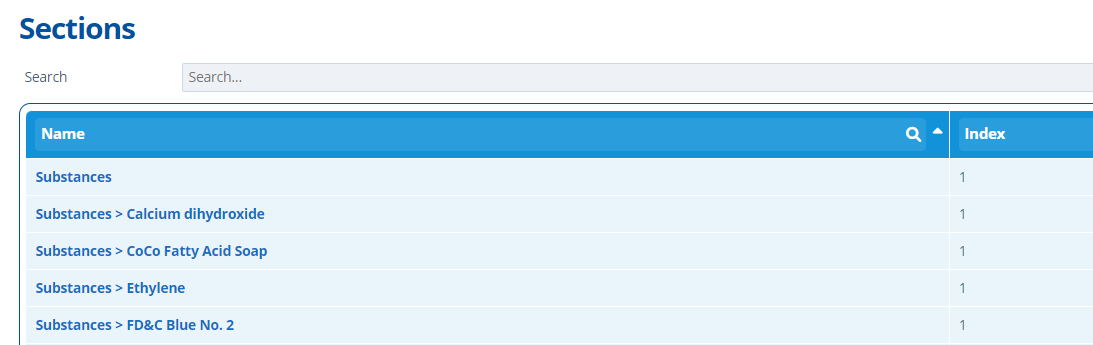
Pages¶
Use Pages to display content. There are pre-defined page types to choose from:
- Normal - The page is blank and fully customisable.
- Document - The page displays all documents that have been uploaded to the campaign as a "Download Task". The type of document and/or those with a specific "Tag", can be selected to filter the documents shown. The page can be set to automatically display emailed documents.
- Company Information – List a selected entity's name, address and all associated contacts. It can also list information for all entities in an entity group.
- Contact Information - List the contact information Active Steward holds on the user that has opened the page.
- Issues and Statements – Issues are listed in a table. The issues listed are those associated with a selected entity or entity group.
- Studies – List all active and complete studies in the partition. Or, list published studies that a selected entity/entity group is financially contributing to. When a study is clicked on, further information is shown to the contact.
- Task - Display a single task. When the contact navigates to the page, they are taken directly into the task, reducing the navigation required.
- Task Tracker – Display a table of tasks from the selected Task Group(s). This page can be set to automatically display uploaded documents. This page improves efficiency in task maintenance and set up.
- Constituents - Display a table of constituents that the selected entity or entity group manage. The constituents shown come from entity↔constituent links already set up. This is useful for showing customers what substances they are Registrants or Only Representatives for.
- Invoices – Display a table of invoices associated with a selected entity or entity group:
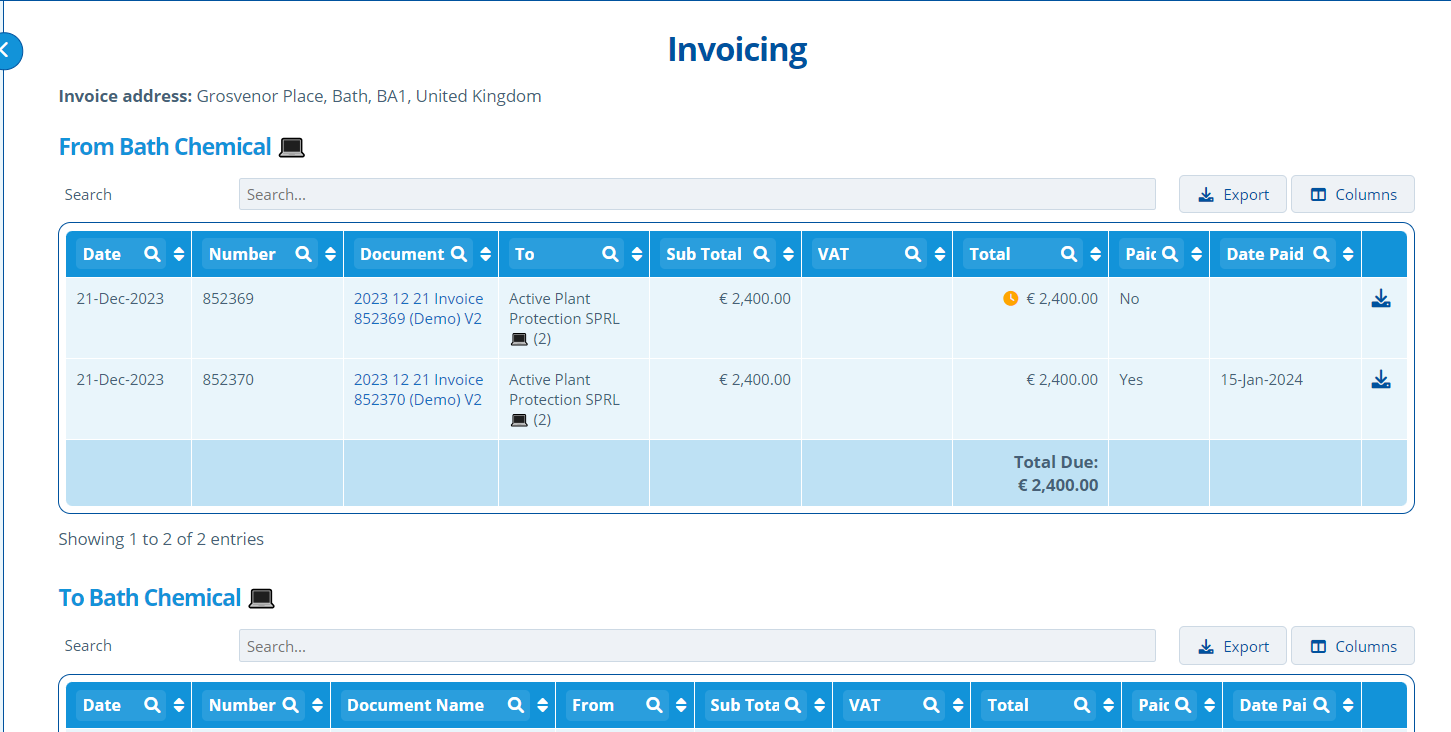
When creating a page, an "Access" type must be chosen.
- By default, access will be set to "None (Hidden)". This is useful for drafting content.
- "All Users" means those with a contact account for that instance can view the page. Note that a user without an account, can click "Register" to create their own.
- "Public" means those who navigate to the page URL can view its content. No log in or account is needed.
- "Contacts in this Campaign" restricts the access to only contacts in this campaign. Once this option is selected, there are further fields for "Contact" and "Roles". Entering information into these fields will further restrict who can view the page.
- Selecting Roles means that only contacts in this campaign with those roles assigned to them can view.
- Selecting Contacts means that only these contacts in this campaign can view.
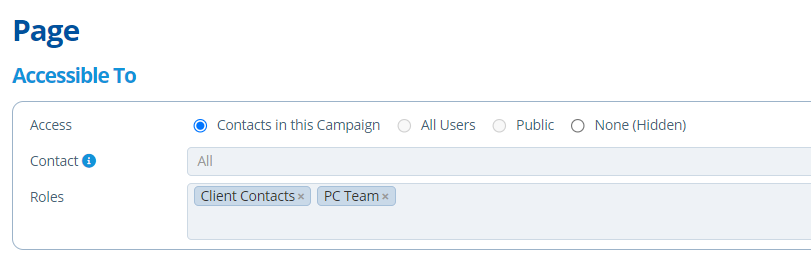
Images¶
The "Images" tab is used to upload pictures to display on a page (images cannot be copy and pasted in) - See Insert an Image onto a Campaign Page.
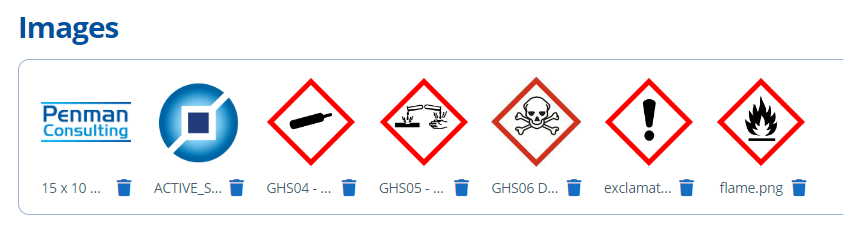
Terms & Conditions¶
Terms and Conditions (T&Cs) in Active Steward can be customised to provide external users with information on data protection/licensing/terms of use before viewing and using the Web Portal.
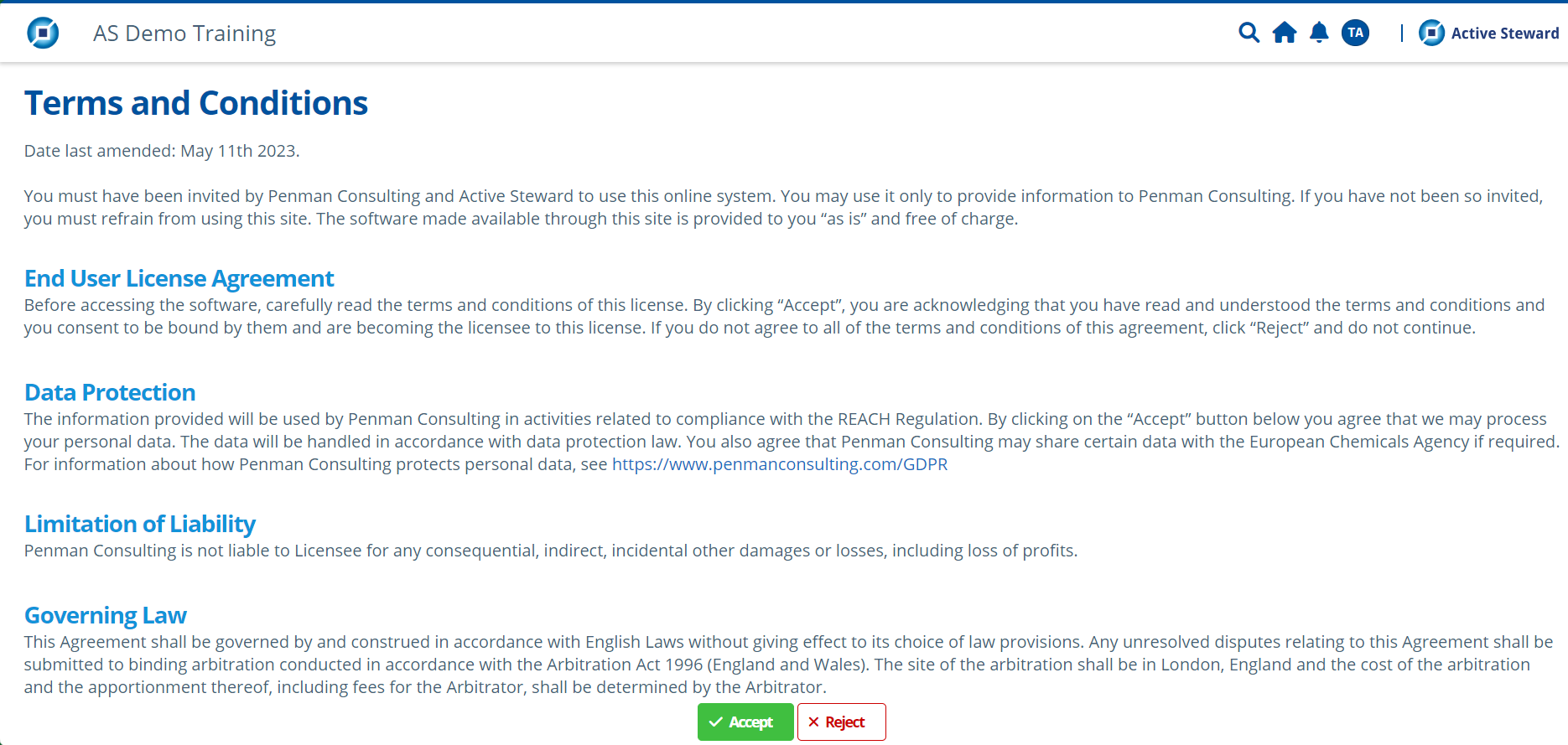 Partition level T&Cs are shown to the user at login, and need to be accepted before accessing the site. Partition T&Cs tend to display general information.
Partition level T&Cs are shown to the user at login, and need to be accepted before accessing the site. Partition T&Cs tend to display general information.
Campaign level T&Cs are more specific to a campaign. They must be accepted before accessing the campaign.

Additional Options¶
The Menu Appearance and Footer content can be customised on this tab.
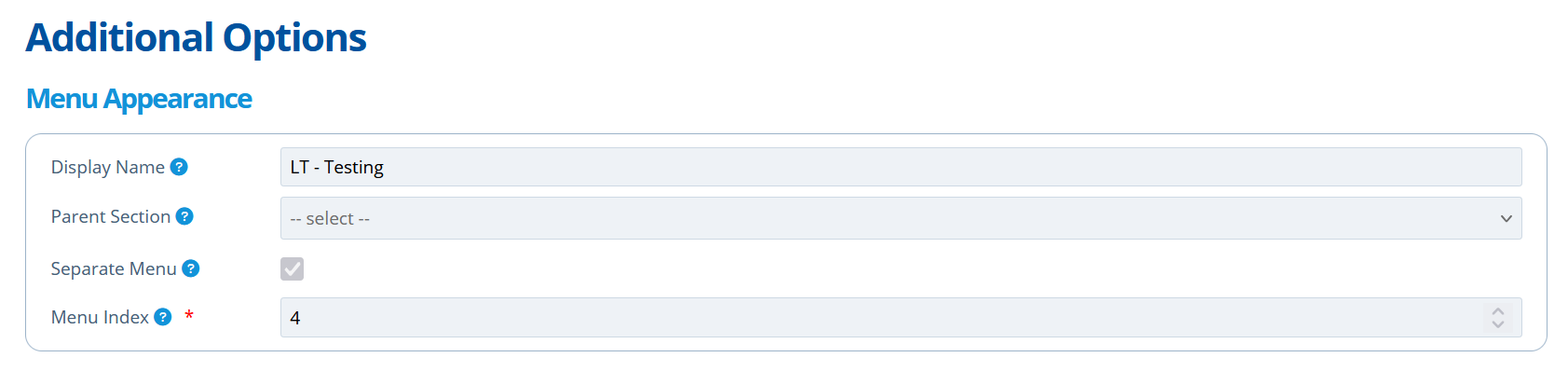
A campaign can have a different "Display Name" for external users. This is useful when a campaign name makes sense internally, but is not clear to an external client.
Campaigns can be displayed in a list-style menu, or as a separate block. See Edit the Menu Appearance for more information.
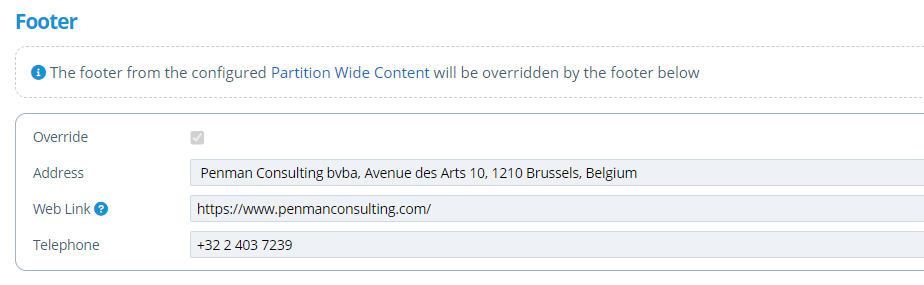
The footer appears at the end of web portal pages and displays contact information. By default, the information used in the footer comes from the partition content. All campaigns in the partition will use the partition footer, unless overriden. The footer may be overriden when a campaign project requires more relevant contact information like the project manager's information for example. See Create a Campaign Footer for more information.

Tasks Tab¶
Tasks in campaigns are items/tools that a contact can interact with. Tasks need creating before displaying on pages - See How to Insert a Task / Task Group onto a Page for more information.
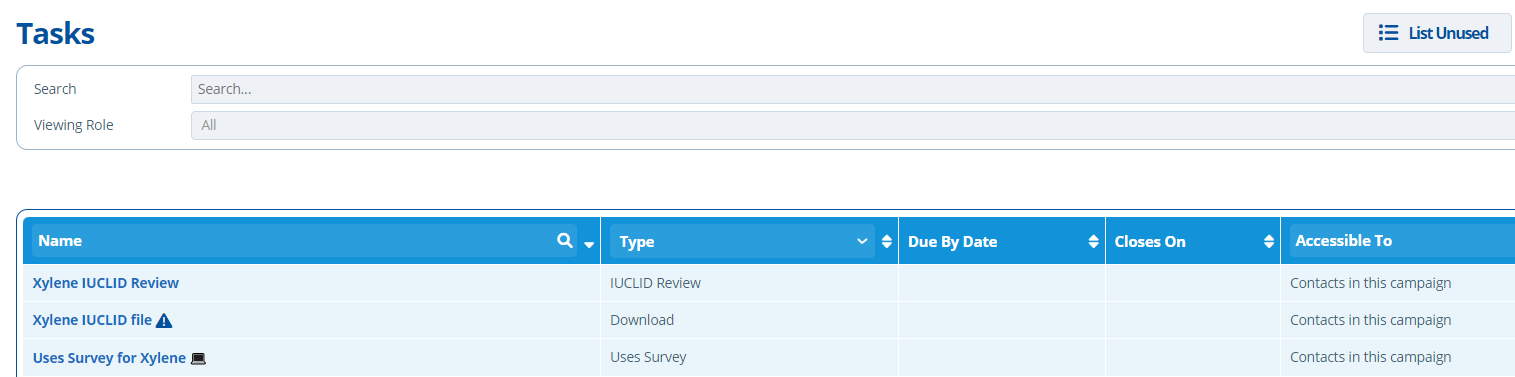
Tasks¶
There are multiple task types available, each with a specific function explained below;
- Download - Allows contacts to download files from campaigns. The task displays as a customisable link and downloads once clicked.
- Discussion - Provides a comment thread page so contacts can leave notes on a topic.
- IUCLID Review - Allows contacts to view and leave comments on an IUCLID file within the web portal - the file does not need to be downloaded. A comparison between two IUCLID files can also be displayed.
- Survey - Displays a list of customisable questions to contacts in which they are able to provide answers / responses to.
- Uses Survey - Collects Use and Tonnage Data. Contacts select their uses and can input relevant tonnage and exposure information.
- Upload - Allows contacts to upload files to Active Steward:

It is best practice to:
Display multiple tasks in task groups via a Task Tracker page type
Display a single task in a Task page type
Display download tasks on Document or Task Tracker page types
The benefit of showing tasks on these pages is that they auto update changes in the task name, which is particularly useful for download tasks with multiple file versions, or frequent name changes.
Task Groups¶
Task Groups are used to logically group tasks together and neatly display them in a table on a campaign page. See How to Insert a Task / Task Group onto a Page to learn how to set this up. Task groups can be used to Automatically Share Documents to Campaigns.
Task groups are very handy when used in combination with Task Tracker pages. This combination assists with consistency of page styling and makes the set up and ongoing maintenance of tasks on the page a lot easier. It also reduces the risk of displaying tasks with broken links or tasks that are no longer accessible. Further benefits of using a task group with a "Task Tracker" is that task names are updated on the page automatically, whereas tasks that are manually inserted on the page, keep their existing link name. This is helpful for download tasks when the document name changes, or a Version Identifier is to be displayed for files with multiple versions.

Communications Tab¶
Campaigns are particularly useful for large scale external communication. The "Communications" tab displays a history of emails sent out for record keeping.

Sending emails through campaigns is useful for corresponding with particular groups of contacts.
For example; Send out "Cost sharing information for Xylene studies".
Campaigns can be used to organise the groups of users to receive emails by; adjusting their viewing roles and assigning them to different campaigns.
For the prior example the group of users to receive the email could be; all contacts in the "Category A" campaign that have access to the substance "Xylene" (those that have viewing roles associated with Xylene).
When adding a new contact to Active Steward, they can receive a "Campaign Welcome Email". This email details their login information along with a brief explanation of the system and what they should expect to find upon logging in. For help on sending emails in campaigns, see the following:
There are also campaign notifications that can be sent to contacts:
- Send Page Notifications to Campaign Contacts
- Send Campaign Task Emails to Contacts
- Send Task Notifications to Campaign Contacts
Internal Users can also receive notifications about campaigns - see the Notifications Guide for more information.
Partition Wide Content¶
This area of the web portal is accessible to all logged in contacts. It is useful to display general information. Here, the following can be set up;
- Partition Pages - Set up is similar to campaign page set up.
- Partition Sections - Set up is similar to campaign page set up.
- Partition Footer.
- Partition Terms & Conditions.
- Other Content - Used to display content above the list of all campaigns in the partition.
- Survey Templates.
- Special Tabs - Currently used to display content at the end of all invoicing pages in the partition.
- Partition Images - Upload any images to be displayed on partition pages. Also, upload any images that are to be used on "Public" or "All User" campaign pages.
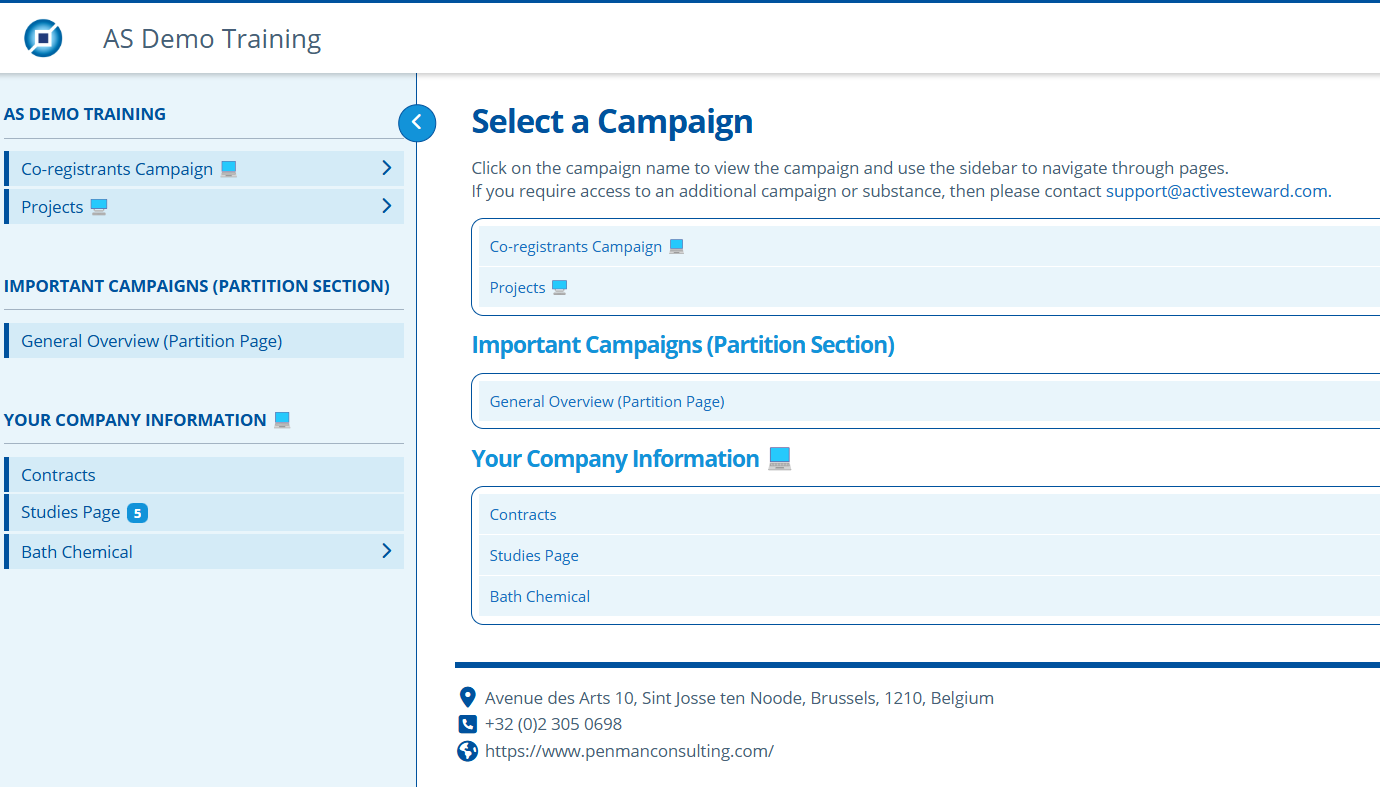
Contacts that have access to campaigns in multiple partitions will see an additional screen upon login. This screen is the "partition selector" and allows contacts to choose a system area to enter into. An example use of this is when projects are split by partition, but a contact requires access to both. The selector page has a preset layout, however, additional text can be added under the "Welcome [Contact Name]" title by editing the configuration settings:
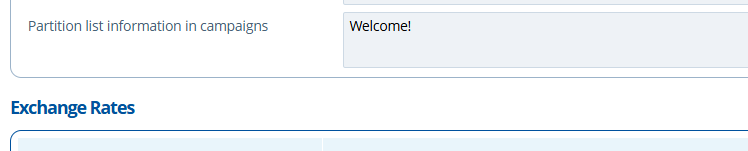
Contacts View:
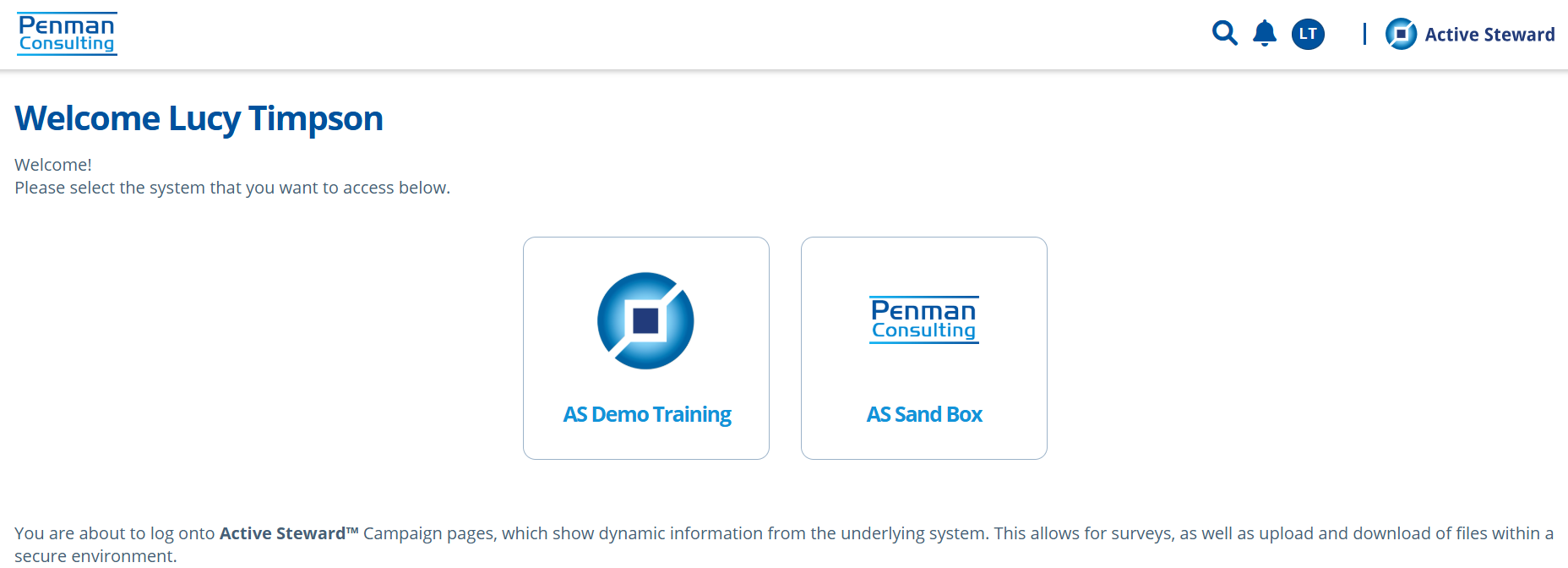
Further Campaign Tutorials and Use Cases¶
Duplicate a Campaign
How to Duplicate Campaign Pages
Use Merge Tags on Campaign Pages
Campaign Security Issues
