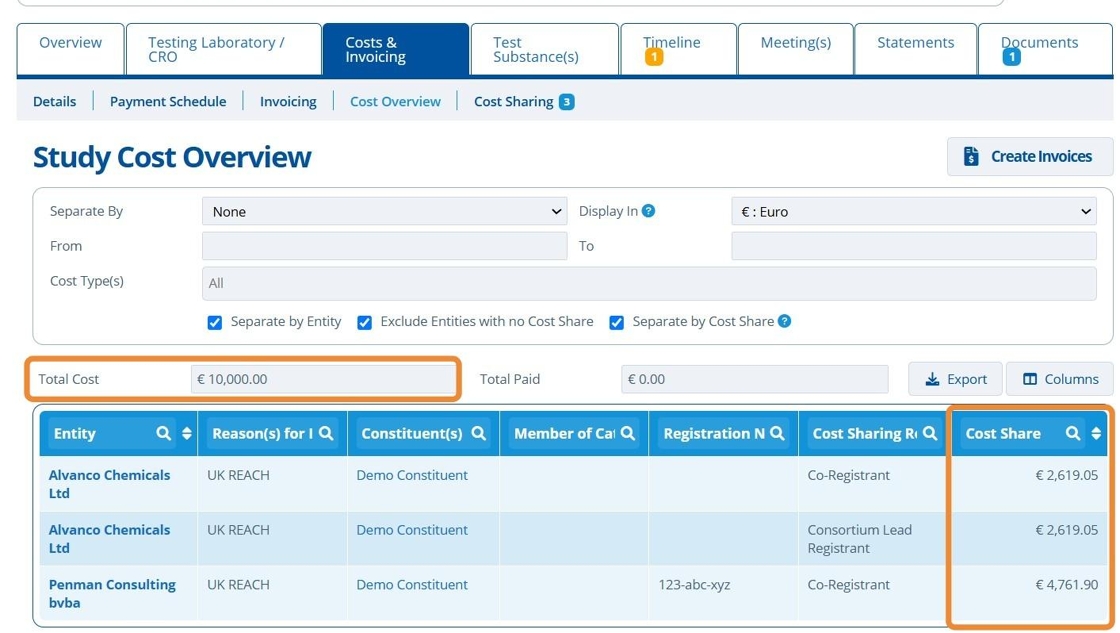Edit Study Configuration¶
1. 👆 Go to Studies 👉 Click the Configuration button.¶
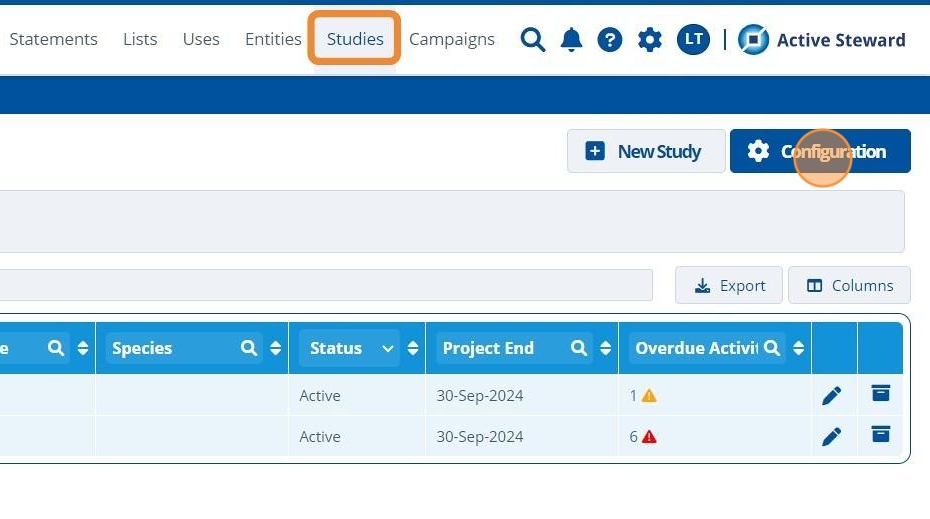
Edit Payee Roles¶
Tip
"Default Payee Roles" is a list of cost sharing roles that can be assigned to entities who pay shares towards studies. The list can be found on every study record (Costs & Invoicing 👉 Cost Sharing 👉 Sharing Rules).
The below steps show how to edit the list for the whole partition (all studies).
To only change the list for a specific study, the study manager is able to override and customise the list in the "Sharing Rules" tab of a study record.
2. 👆 Click "×" to remove roles.¶
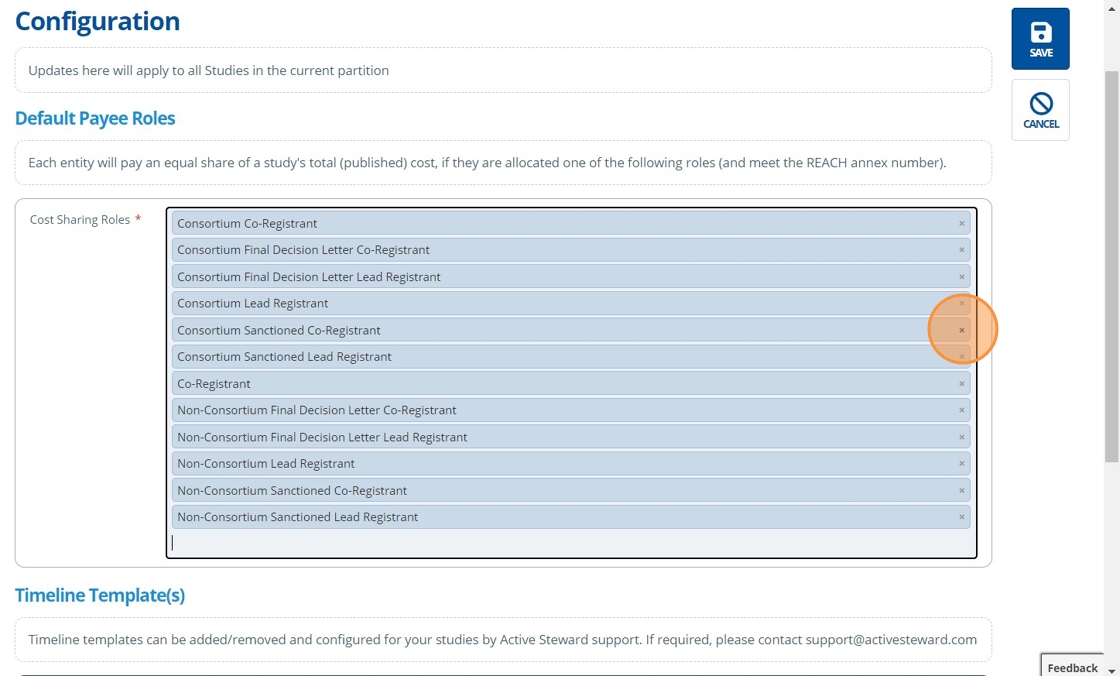
3. 👆 Click the "Cost Sharing Roles" field and choose a new option from the drop-down list to add roles.¶
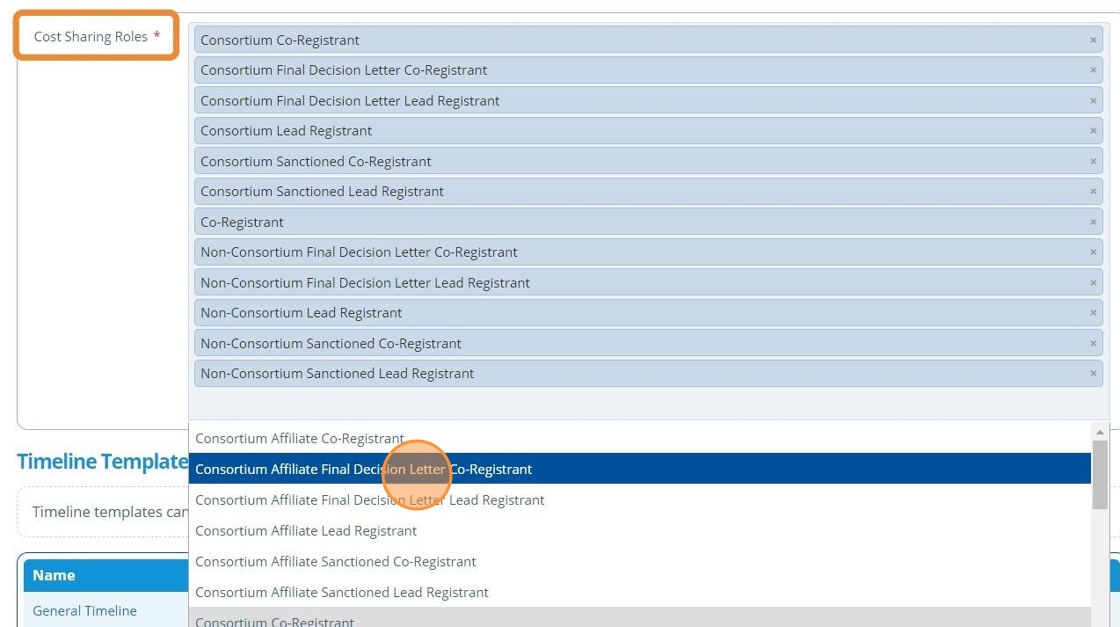
4. 👆 Click "SAVE".¶
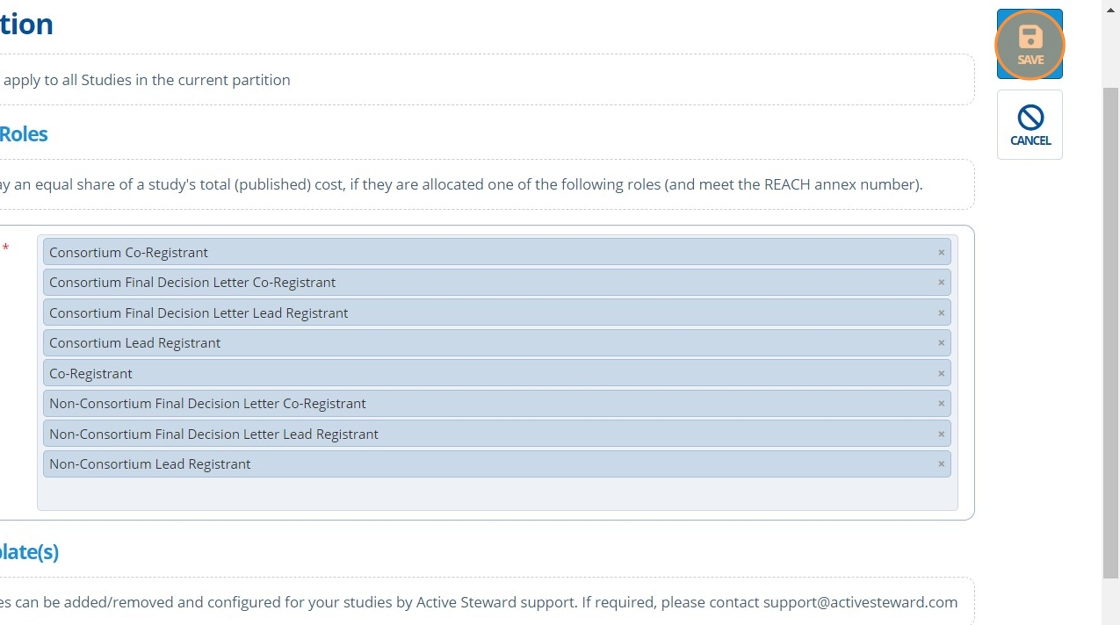
5. 🥳 Cost Sharing Roles updated.¶
A green banner will appear to indicate that the change was successful.
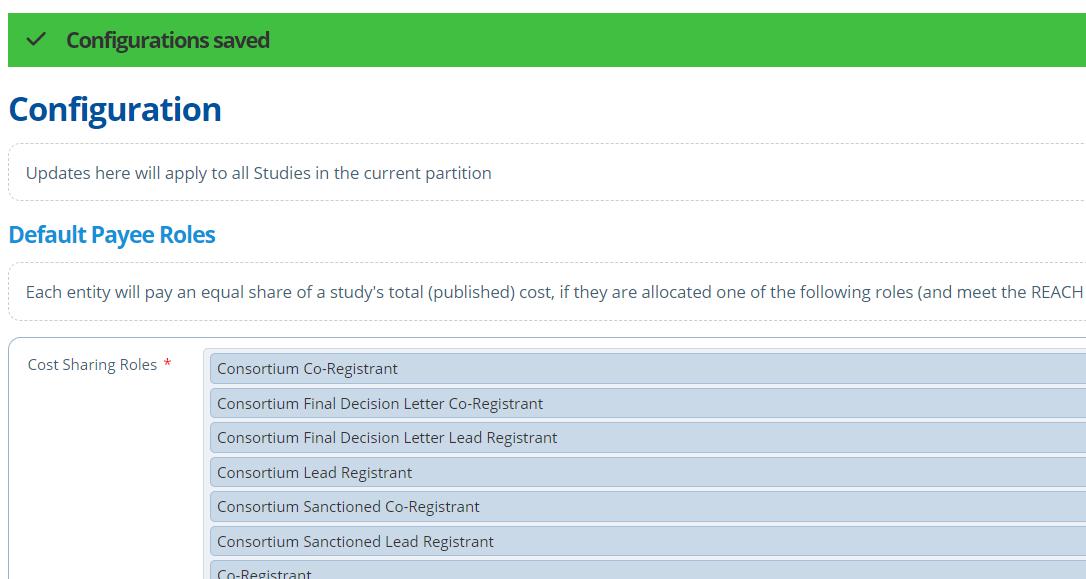
Edit Timeline Templates¶
Tip
For every study created, there is a "General Timeline" generated. There are also "Study Number Timelines" created for each Activity in the study. The timelines created/ generated come from templates in the Study Configuration. Templates can be amended here. Note that existing timelines in studies will not be affected when templates are edited.
6. 👆 Click the pencil icon to edit the General Timeline template.¶
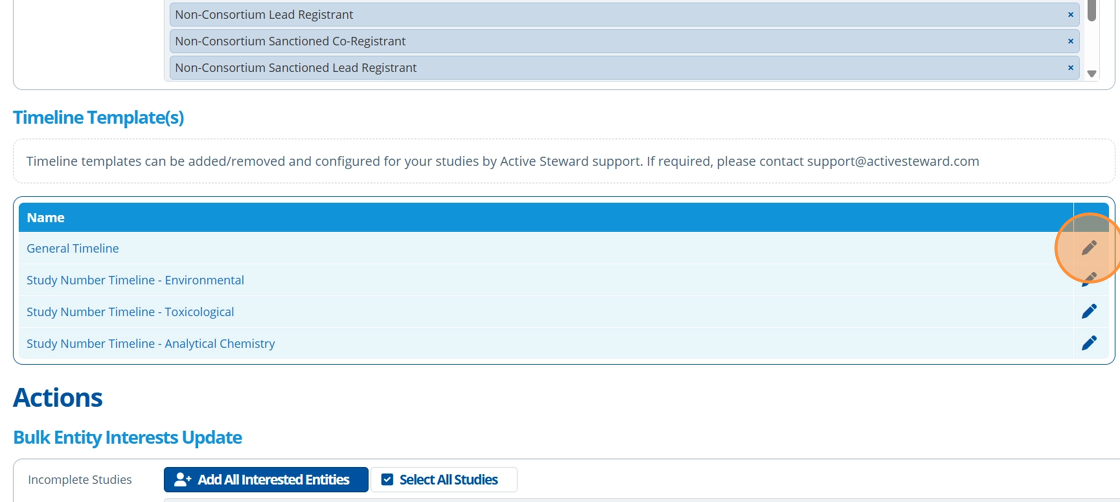
7. 👆 Click "Add Milestone" to create a new timeline event.¶
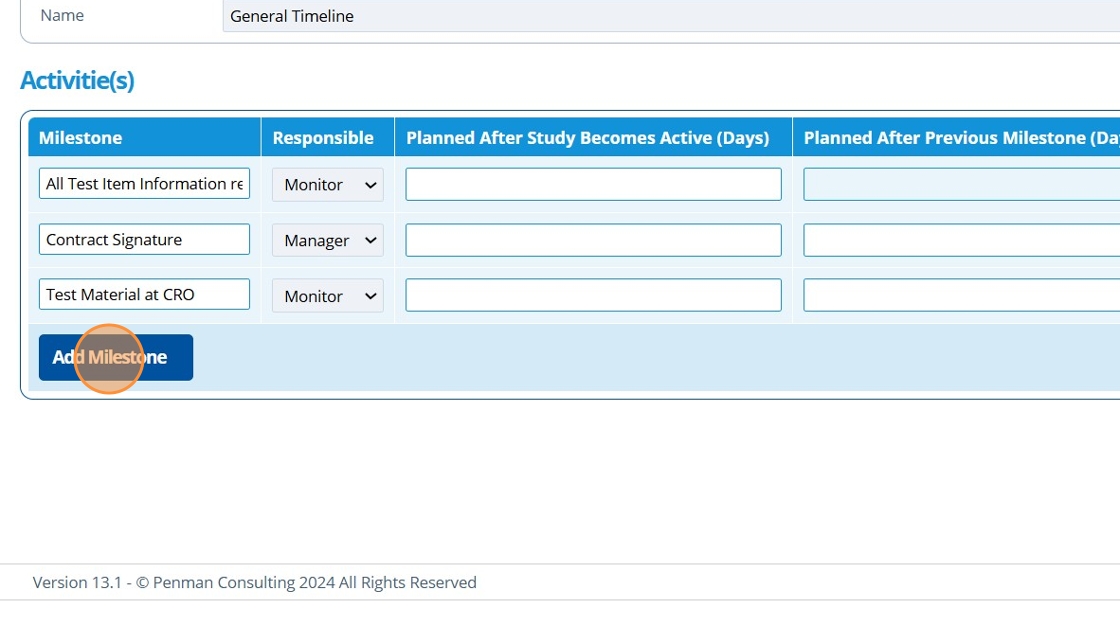
8. ✍️ Enter the event / milestone name.¶
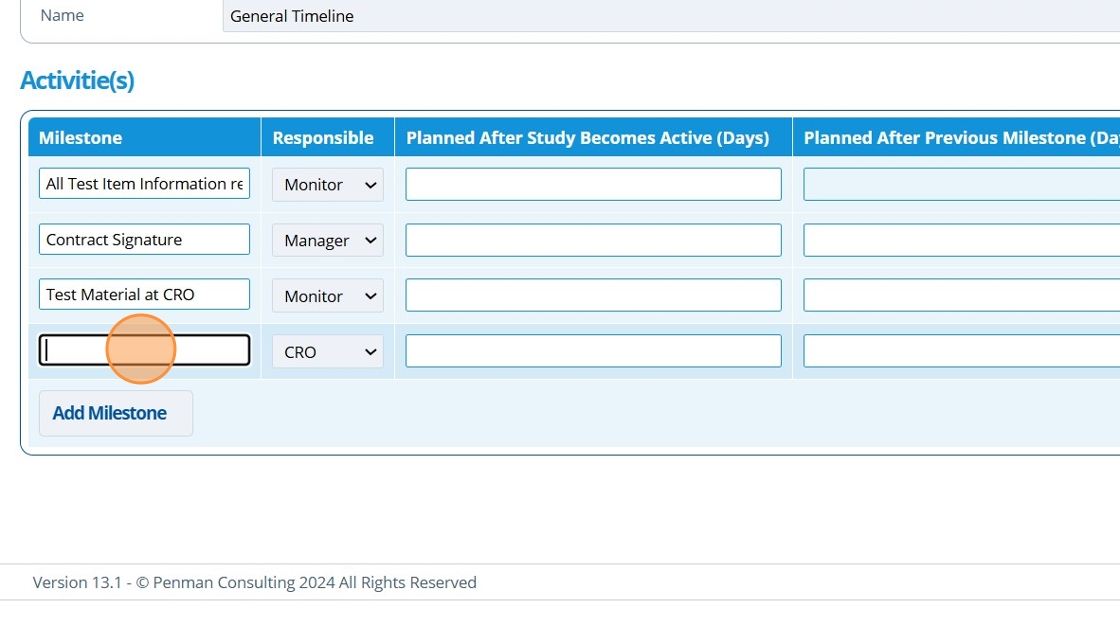
9. 👆 Choose who is responsible for the item.¶
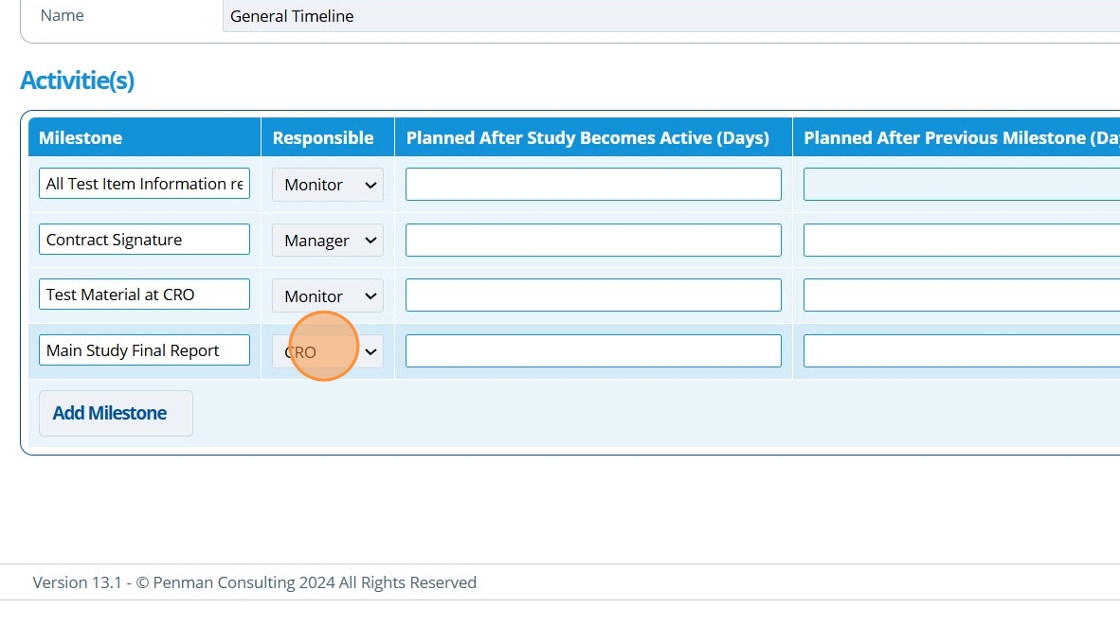
10. 👆 Click "SAVE".¶
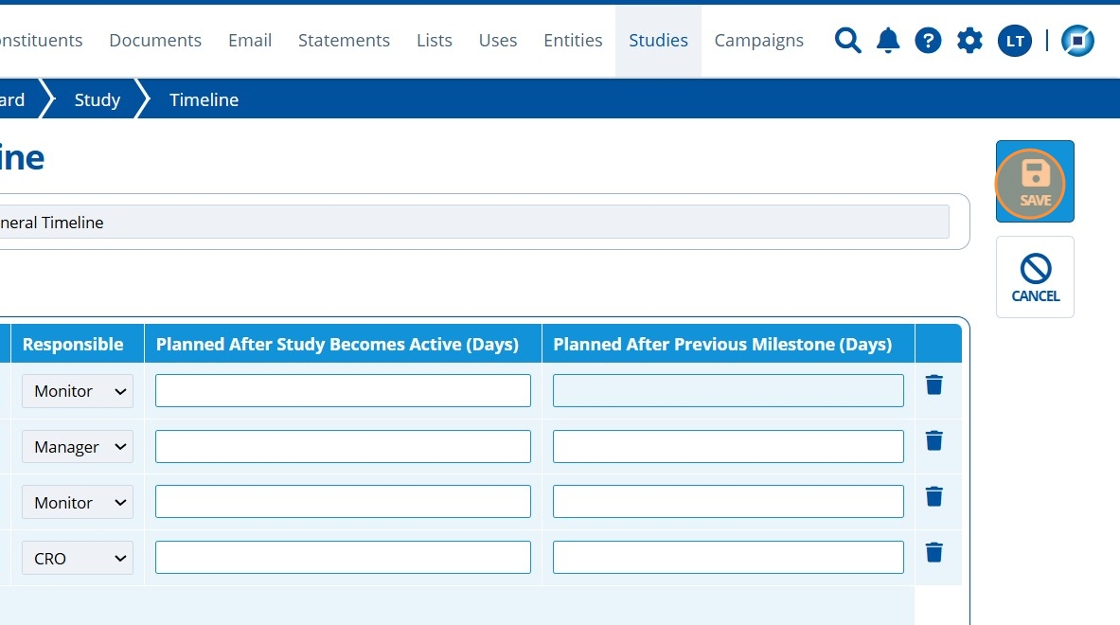
11. 👆 Click the pencil icon to edit one of the Study Number Timeline templates.¶
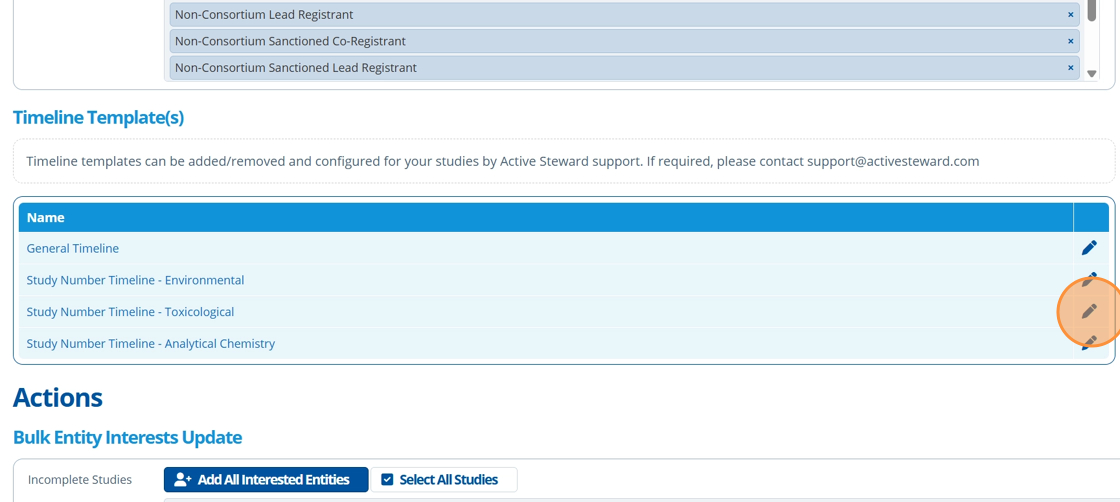
12. ✍️ Enter a number into the "Planned After Study Becomes Active (Days)" field.¶
When a study's status is changed from "Active" to "Planned", the "Planned Date" fields can be automatically populated. It is populated if there is a number entered into the highlighted fields below. If left empty the date will not get populated. The "Planned Date" given will be the date of status change plus the number of days input into the field.
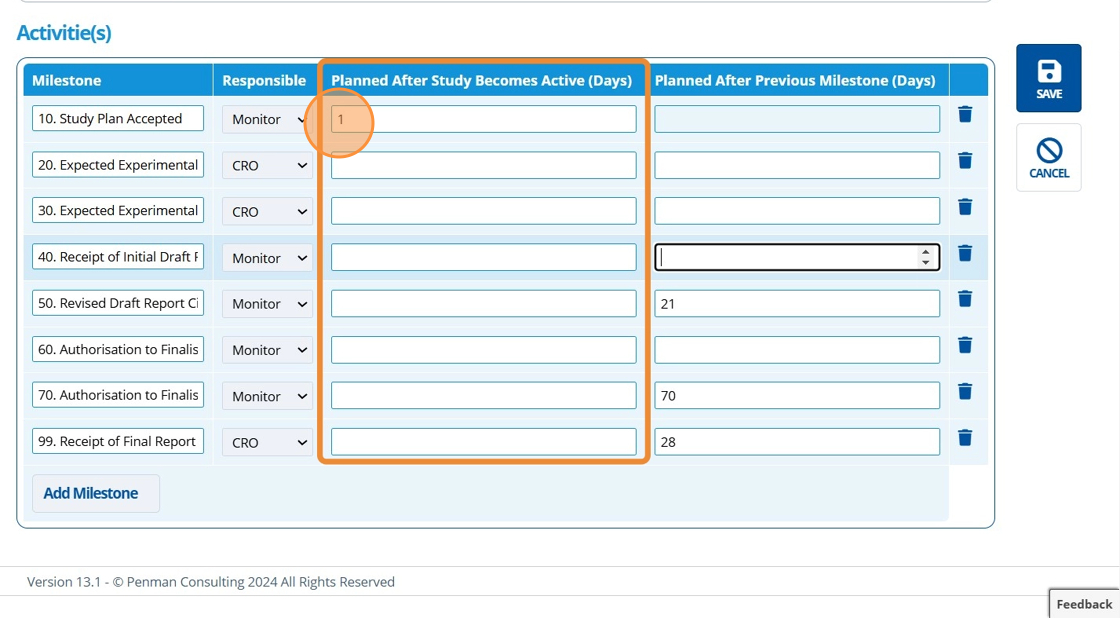
13. ✍️ Enter a number into the "Planned After Previous Milestone (Days)" field.¶
Populating this field means that the "Planned Date" for this milestone will be automatically populated when the milestone before it is filled in. If left empty the date will not get populated automatically. The "Planned Date" populated will be the date from the previous milestone plus the number of days input into this field.
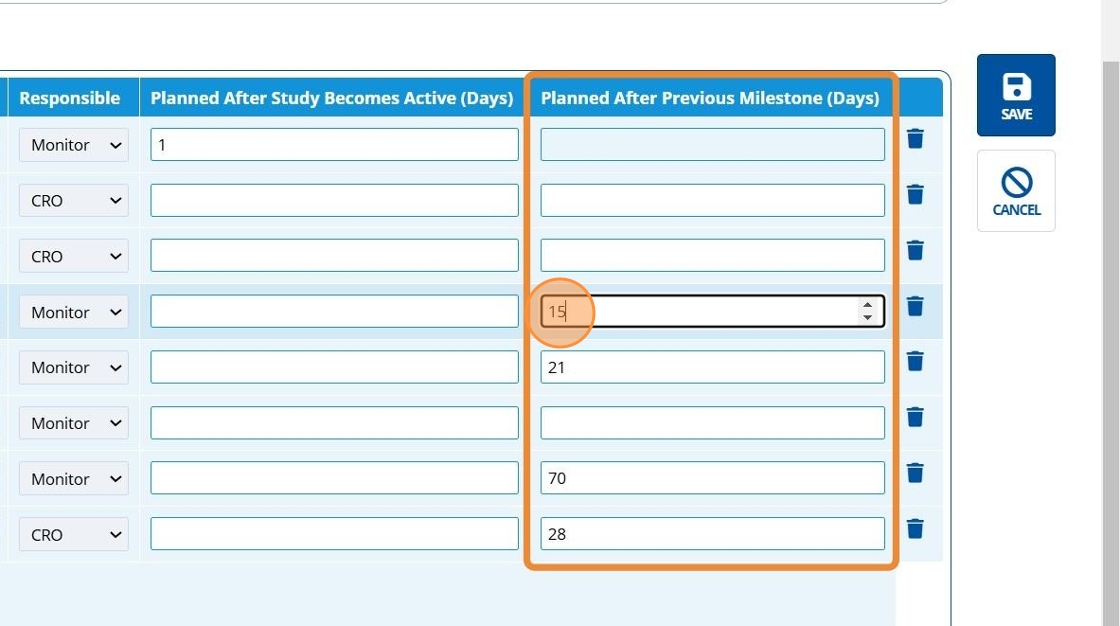
14. 👆 Click "SAVE".¶
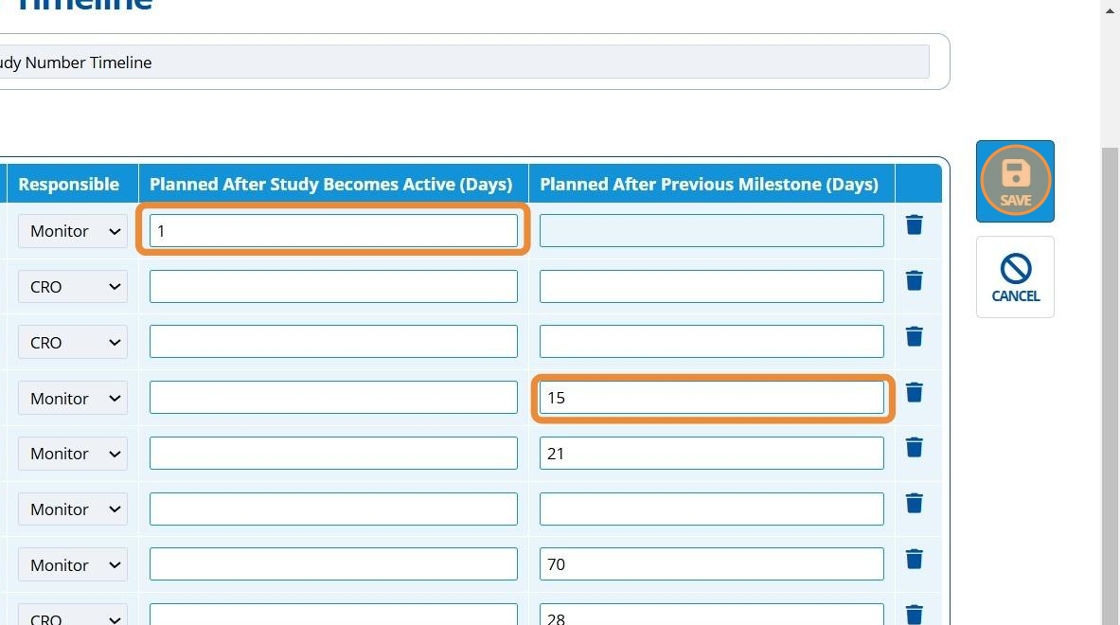
15. Follow the tutorials below to use a Study Number Timeline:¶
Create a Study - The General Timeline is created for every study.
Create Study Activities and Set up the Timeline - The Study Number Timeline appears only for studies that have "Activities" set up.
16. 🥳 See that the new milestone added in steps 8-10 is present in the General Timeline.¶

17. 🥳 See that milestone "10." has been autopopulated (as set up in step 12).¶
(assuming the study status has been changed to active, study activities created and the user has selected the correct timeline template during study creation).

18. 🥳 See that milestone "50." has been autopopulated after the prior milestone was filed (set up in step 13).¶

Adjust Cost Share Percentages¶
Tip
See that for the following study, the entity "Alvanco Chemicals Ltd" has two shares. "Penman Consulting bvba" has one share. The costs are split 3 ways. It is possible to change the way costs are split. By default, shares are split equally.
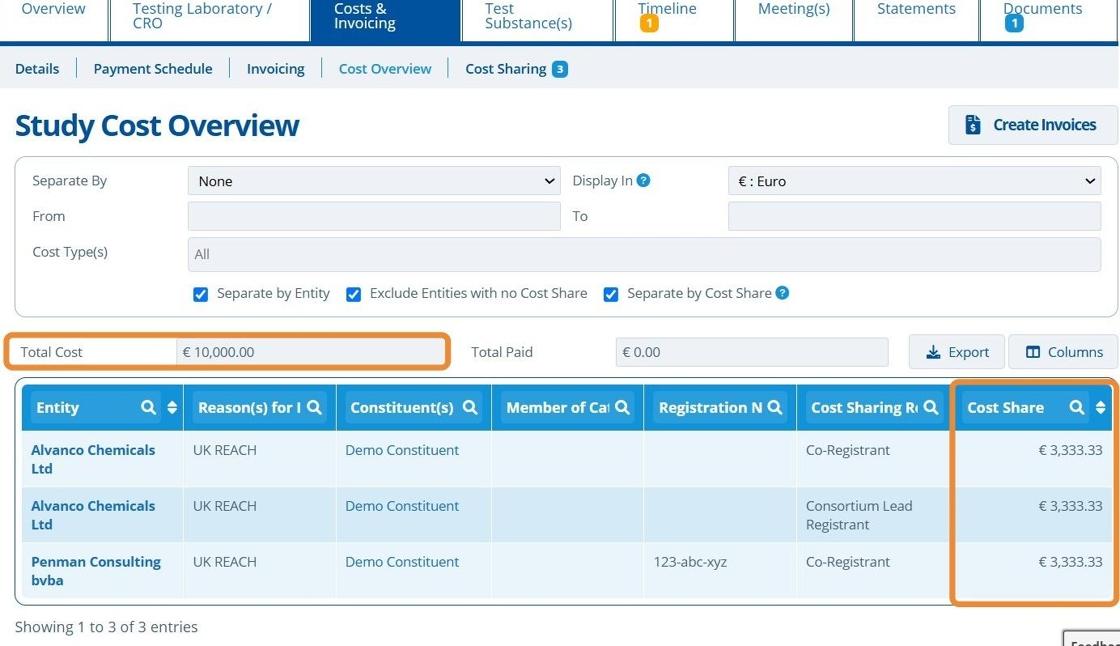
19. 👆 Navigate to Studies 👉 Configuration.¶
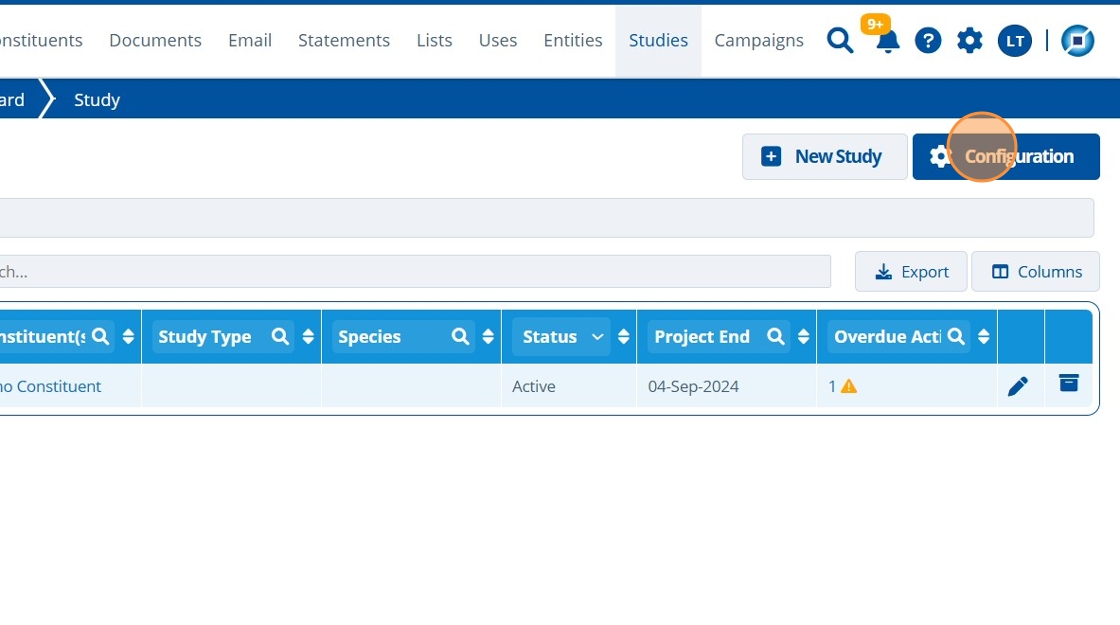
20. ✍️ Change the value in the "Additional Share %" field.¶
By default, the value is 100.
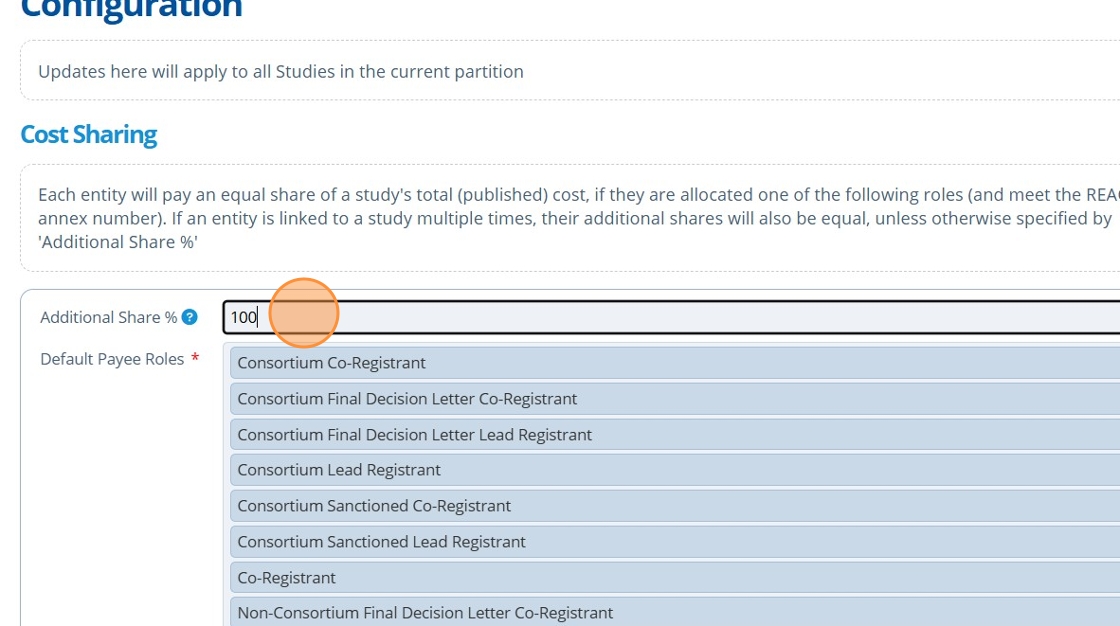
21. 👆 Click "SAVE".¶

22. 🥳 See the costs are now split unequally.¶