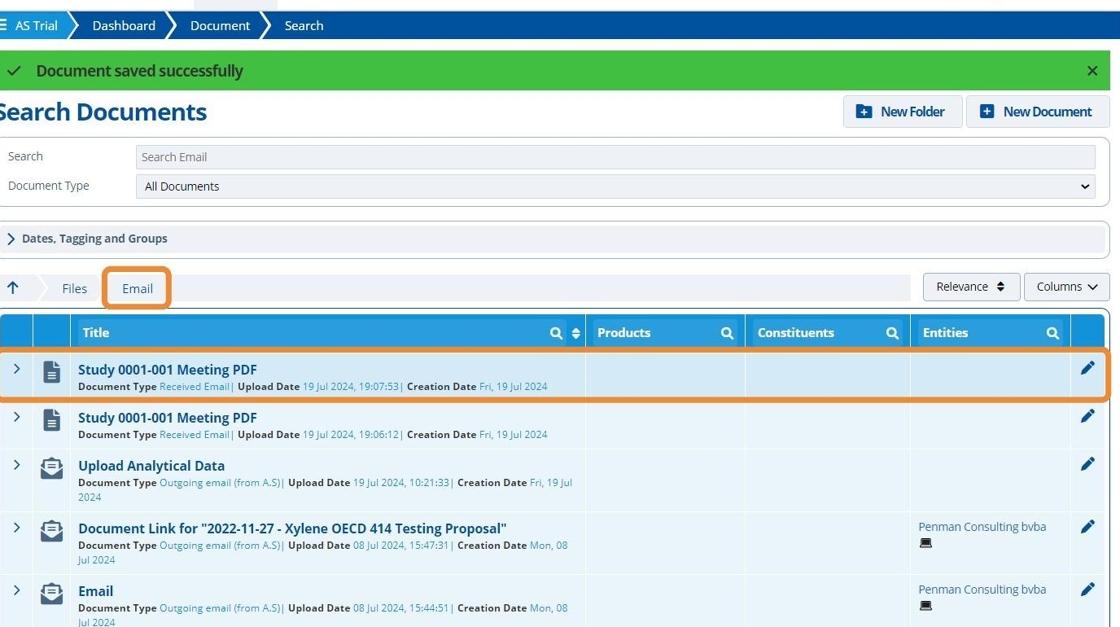Manually Save an Email and Attachments¶
Tip
Emails and their attachments from the inbox can be permanently saved. After saving, the email can be deleted from the inbox which keeps it from becoming cluttered.
To get incoming emails to automatically save to various records, follow this tutorial: Automatically Save Emails (and Attachments).
All outgoing emails are automatically saved into the folder selected in the partition configuration settings.

1. 👆 Navigate to "Email" 👉 "Inbox - View / Manage".¶
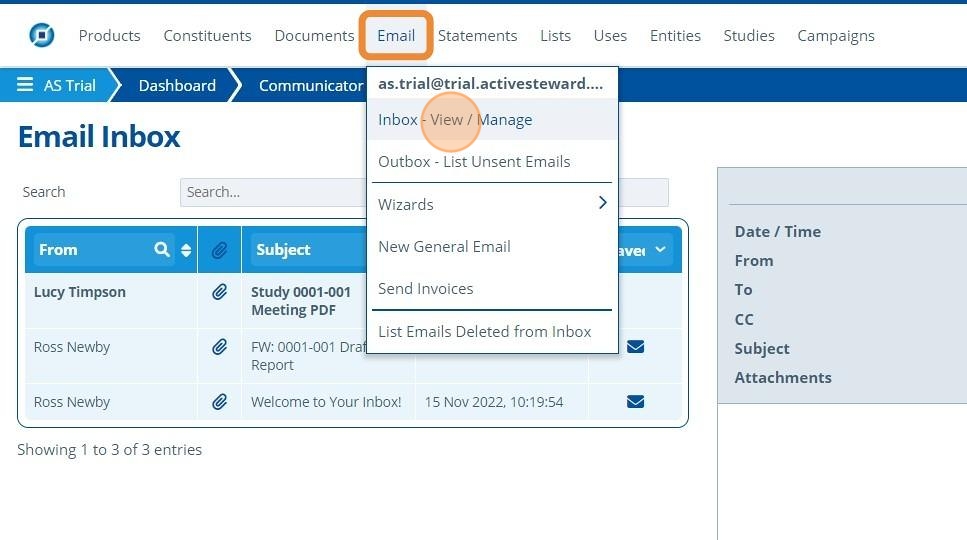
Warning
The email must first exist in the inbox. To do this, send the email to the partitions email address: Send / Receive a General Email.
2. 👆 Select the email of interest.¶

Save Email¶
Tip
Clicking "Save Email" will store the email as a document in the system. It will not save the email attachments. The document will be of type "Received Email".
3. 👆 Click "Save Email" to open the "Document Upload" screen.¶

4. ✍️ Enter any document attributes, then 👆 click "SAVE AND RETURN".¶
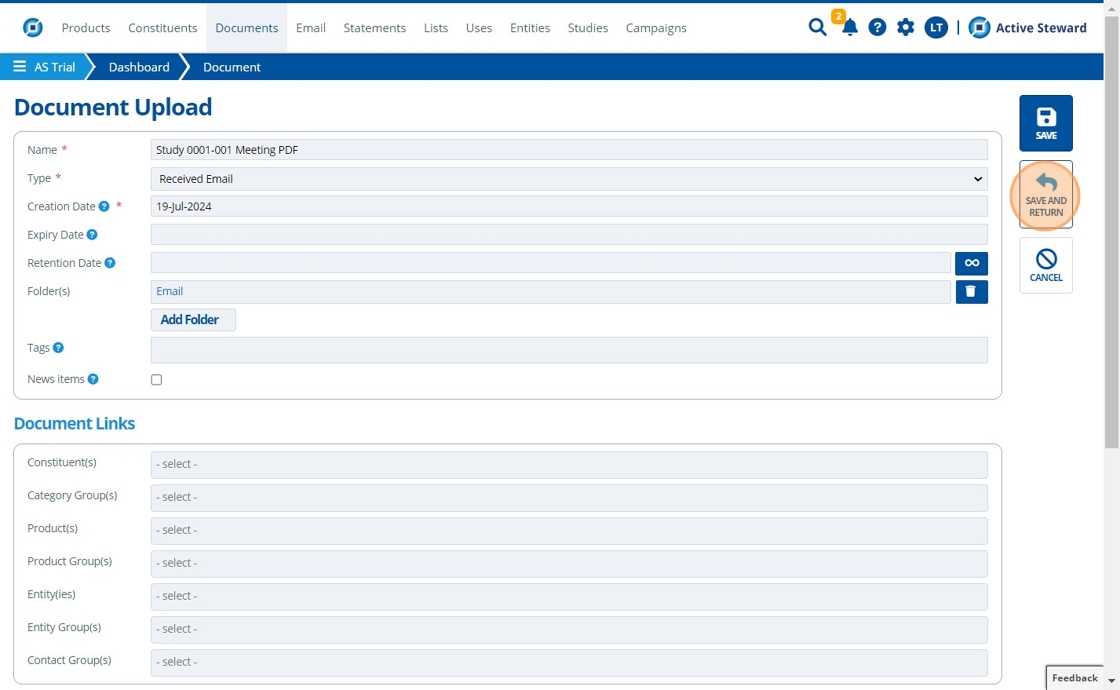
Tip
By default the folder to save the email in is the folder selected in the partition configuration settings. The location the email is saved can be changed by clicking on the "Folder(s)" field.
By clicking "Add Folder", you can save the email to multiple locations.
5. 🥳 Email has been saved as a document and can be found in the relevant folder.¶

Save Email Attachments¶
Tip
Clicking "Save Attachments" will store the documents attached to the email. It will not save the email itself.
6. 👆 Click "Save Attachments" to open the "Document Upload" screen.¶

7. ✍️ Enter any document attributes, then 👆 click "SAVE AND RETURN".¶

8. 🥳 Attachment has been saved and can be found in documents, or the folder/location specified on the upload screen.¶

Save Email & Attachments¶
Tip
"Save Email & Attachments" will store the documents attached to the email, as well as the email itself.
9. 👆 Click "Save Email & Attachments" to navigate to the "Document Upload" screen.¶
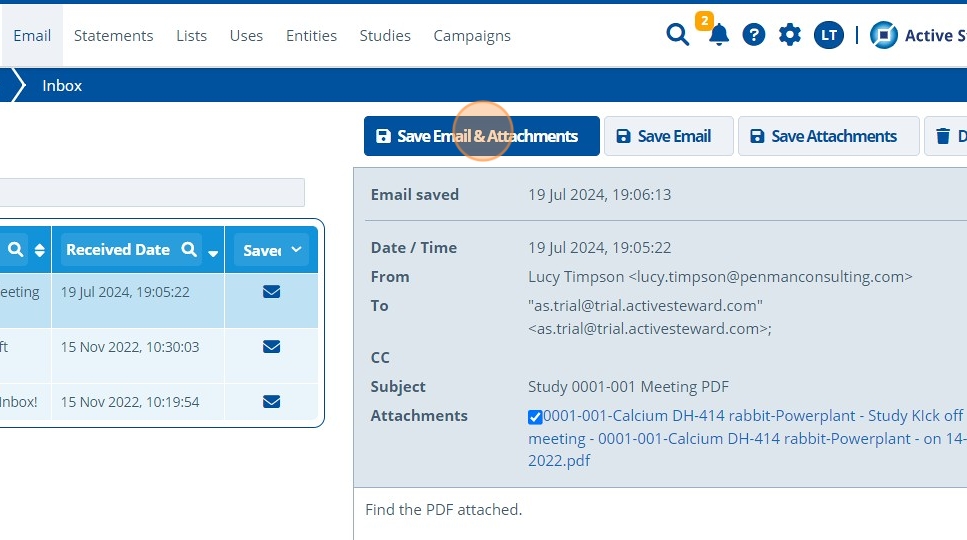
10. ✍️ Enter any document attributes, then 👆 click "SAVE AND RETURN".¶

11. 🥳 Attachment has been saved and can be found in documents.¶

12. 🥳 Email has been saved as a document and can be found in the "Email" folder.¶