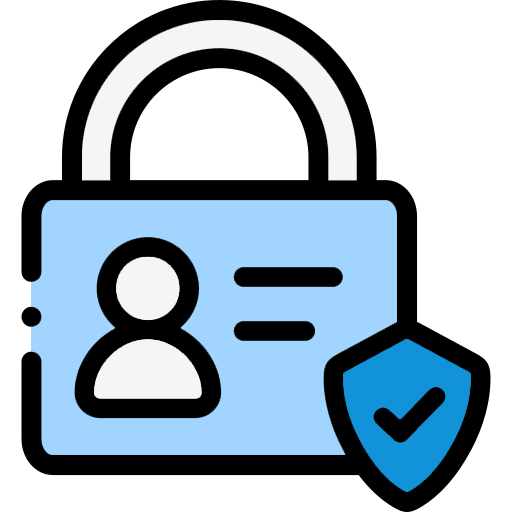
Administration¶
Introduction
This guide explains the use of administration tools in Active Steward.
The Active Steward database is split up into "partitions". A partition is a separate database within the Active Steward instance. These can be used for different projects, where the data is kept apart. To learn how to switch between partitions, click here.
An Active Steward "instance" is a stand alone area / separate server. Each instance has a different URL. User accounts are across partitions, but not across instances.
Users¶
Active Steward requires users to have an account set up in order to login to the system.
When users are created, they are assigned a "Role". User roles are the permissions that determine what a user can access and action. User roles can differ per partition, and the partitions a user accesses can be set. To learn how to edit partition access, click here.
Only users with the role "Administrator" or "Penman Sysadmin" have access to system controls, meaning only Admins can create and amend user accounts or create and edit user roles.
Users with the role "Campaign User" are different to normal users. These are contacts that can login to view the external Web Portal, but cannot access the internal side of Active Steward. Campaign users are customers whom we wish to present information to on a set of customisable web pages. See more information about this in the Campaigns Guide.
Administrators¶
To locate the admin options, navigate to the settings icon in the top navigation bar. Administrators have access to more functions than regular users.
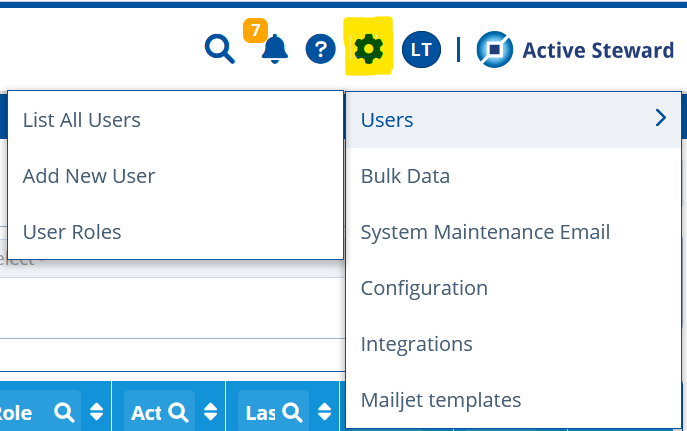
The first option in the list is "Users". 👆 Click "List All Users" to view the user search screen.
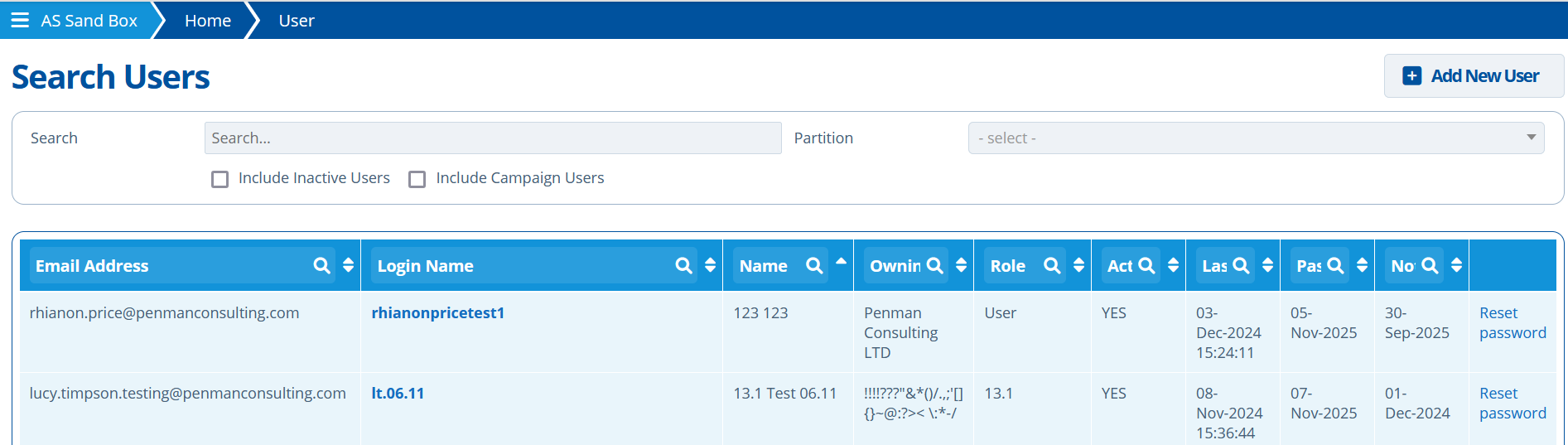
Use this page to view / search all users in the current instance (all partitions):
- 👆 Select options in the "Partition" field to filter by a particular area.
- 👆 Use the checkboxes to expand the search results.
- ✍️ Enter text into the column headers to narrow down the search.
- 👆 Clicking a Login Name navigates to the account edit page.
- 👆 Clicking "Reset password" sends an email to the corresponding user's address provided in the first column. The email has a link where they can reset their password.
Other actions only Administrators can perform are:
- Deleting records
- Viewing archived items
- Deactivating / Activating users
- Invoicing - View, create, edit and delete budgets
- Set up and Use Integrations
- Restore deleted emails
- Set campaign pages or tasks to either "Public" or "All Users"
- Edit campaign partition content
- View and edit the configuration settings
- Use Bulk Data tools
Bulk Data¶
The second option in the settings list is Bulk Data. Bulk Data is an admin only screen that allows large operations to be performed in the database. It is useful for uploading or exporting data in one go, rather than manually uploading items. The screen contains tools to import, export and duplicate data. Bulk Data is partition specific, meaning it only applies to data in the current partition.
Find brief descriptions of import / export options below. Detail of where in the system imported / exported data refers to can be seen by navigating to the linked tutorials. Each uploader has a template file designed to guide the user with information the system expects.
Formulations and Tonnage¶
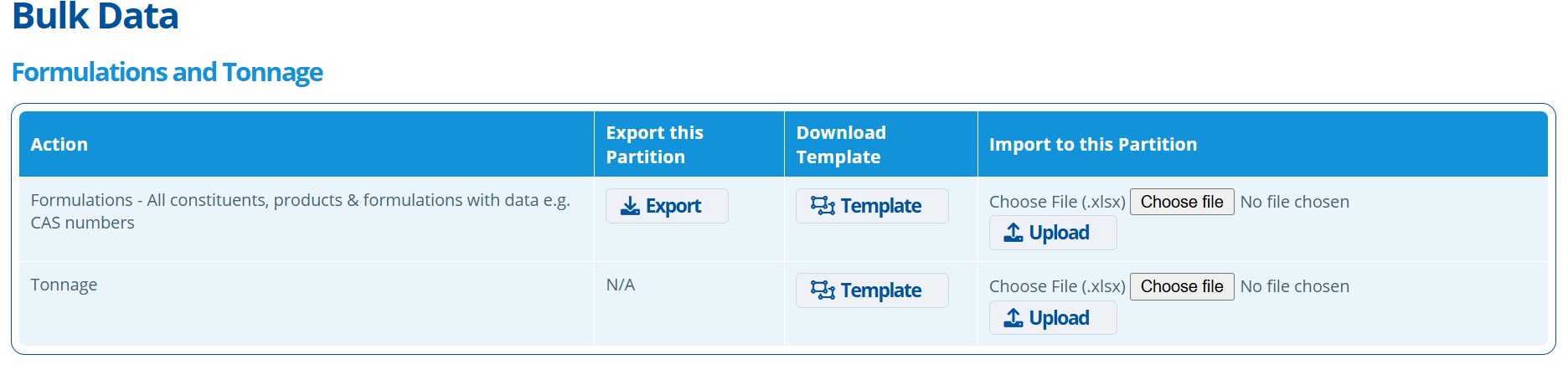
Formulations - Export an excel file containing data on all constituents, products and formulations. Or download the template file, fill it in and upload it to import data instead. It is essential to have Product and Constituent information in Active Steward as these records are the building blocks of the system. See the the following tutorials for how to manually update formulations:
- Edit Product Formulation - this importer can be useful for changing the constituents that make up a product.
- Edit Constituent Formulation
Tonnage - Add tonnage to the system by uploading an excel file in the same format as the provided template file. It is useful to upload tonnage data to Active Steward to track tonnages across years for various entities, legislations and constituents. It helps keep track of amounts used and alerts users when tonnage bands are exceeded. See this tutorial for how to manually upload tonnage:
Constituents¶
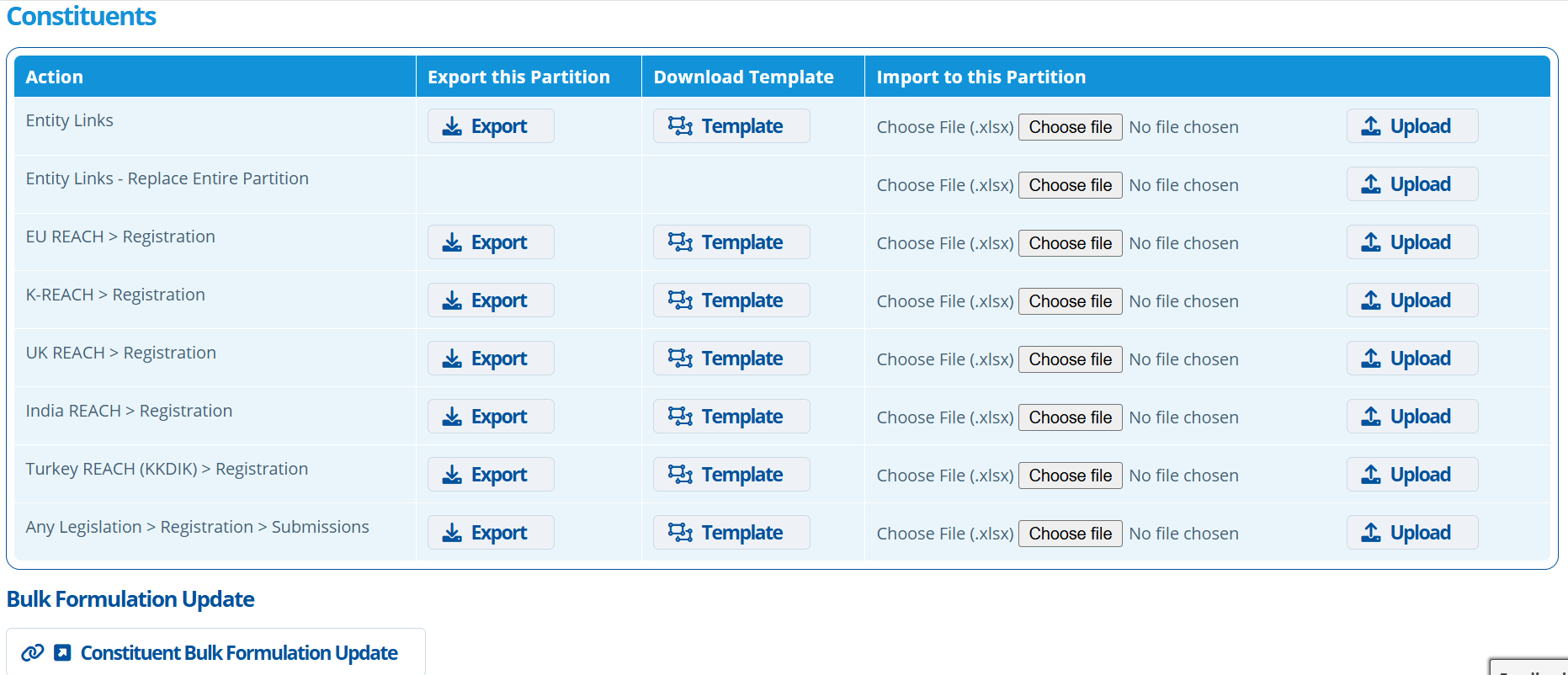
Analytical Sample Test Data - Export or import the whole partition data for analytical samples. Data for a single constituent can be exported/imported by navigating to the constituent record > Identity > Analytical > Analytical Sample Test Data. Analytical data is added to constituent records to track sample origin, date, testing method and sub-constituent breakdown.
Entity Links - Export or upload entity-constituent links. These links are used to keep track of which constituents companies are interested in. The links come with "Business Roles" that help record why that entity is interested - for example; a company may be a "Registrant" or "Importer" of that constituent. Some roles have further functionality, like "Registrant" and "Only Representative" - these roles cascade through the system into studies, where companies can be assigned to pay shares for studies on particular substances. See more information on entity-substance links here:
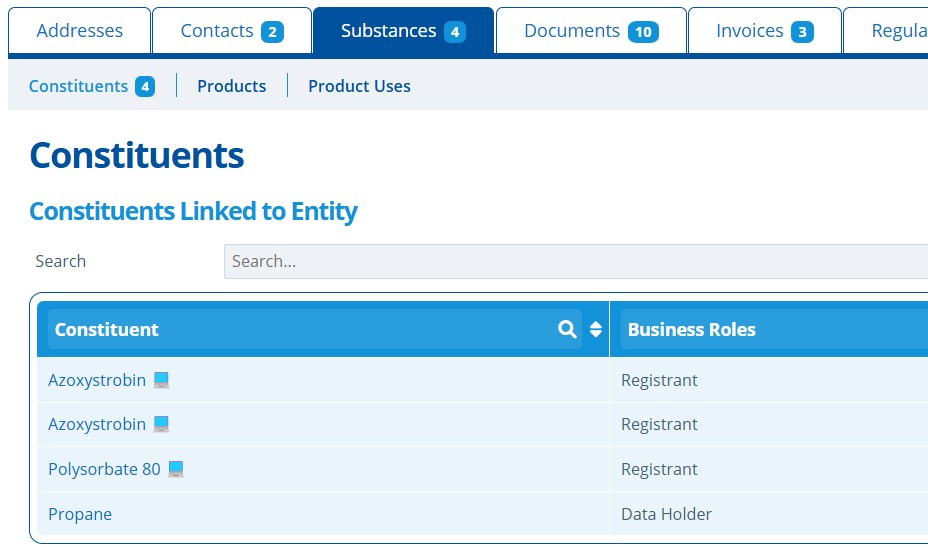
The import options are to only add new links or overwrite all existing links.
Registration - Upload / export registration data for / from various legislations. The import populates the following areas under the Regulatory tab on constituent records:
- For K-REACH / EU REACH / Turkey REACH (KKDIK)), the Exemptions, Preregistration and Registration Status sections get populated.
- For UK REACH, the Exemptions, DUINS (Downstream User Import Notifications) and Registration Status sections get populated.
- For India REACH / Colombia REACH, the Registration Status and Exemptions sections get populated.
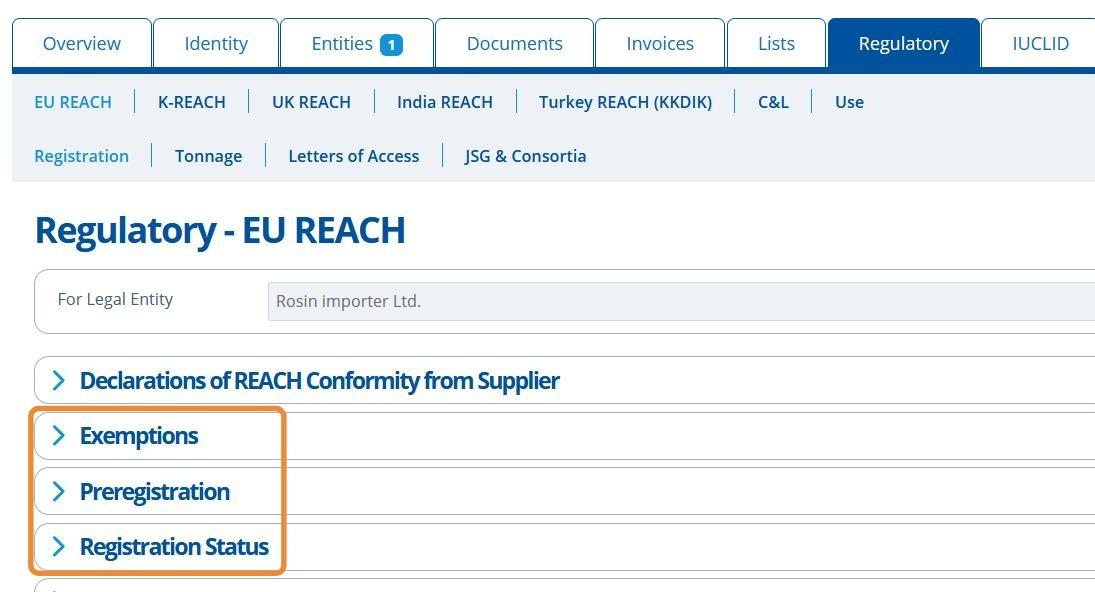
To manually manage registration data, see this tutorial.
Submissions - The submissions import is used to bulk populate the "Submissions" section found on constituent records 👉 Regulatory tab 👉 legislation 👉 Registration:
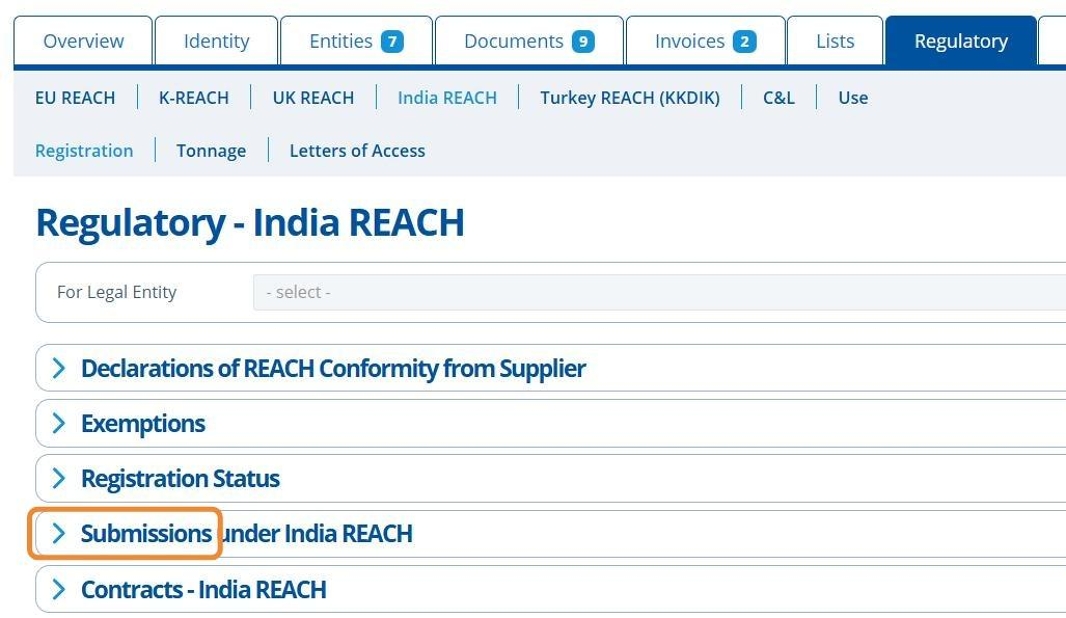
Constituent Bulk Formulation Update¶
Occasionally there may be a change in the formulation of a constituent. This is a problem as formulation can cascade from constituents through to other constituents / products. In this case it is useful to use the Constituent Bulk Formulation Update button to bulk update formulation throughout the system.
Entities¶

This export contains company (entity) information along with employee (contact) information and associated company addresses (called business units or sites).
This import/export feature is particularly useful for auditing / bulk updating company information - The whole partition data can be exported, the excel export file can then be amended as required and reuploaded to the system. See the following tutorials for how to manually create this data:
Studies¶
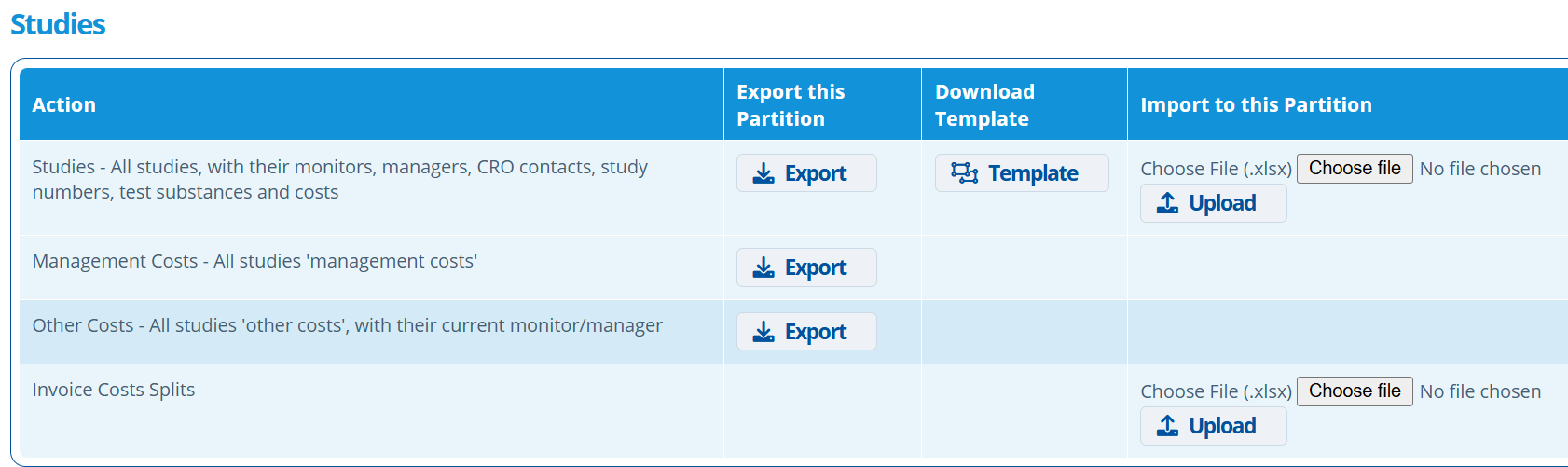
Studies - Export or upload an overview containing all study data in the current partition.
Management Costs - Export a spreadsheet containing all study management costs in the current partition. It gives the user an overview of the service provider (our) costs for organising, monitoring and managing studies. See this tutorial for how to set up these costs manually.
Other Costs - Export a spreadsheet containing all "Other Costs" in the current partition. It gives the user an overview of additional costs on studies (usually contingency costs to cover any unforeseen issues). See this tutorial for how to set up these costs manually.

Invoice Costs Splits¶
Invoice Cost Splits are used when an invoice's cost is split between multiple studies or budgets. Cost splits can be manually set up - see this tutorial.
The bulk import allows multiple cost splits to be applied to invoices and studies at once. The bulk upload includes 3 columns; the invoice number, study code and cost. The invoices must already exist in the system as the importer will locate the invoices using the invoice number, allocate them to the relevant studies and then apply cost splits. Budget cost splits cannot be bulk edited.
Campaigns¶
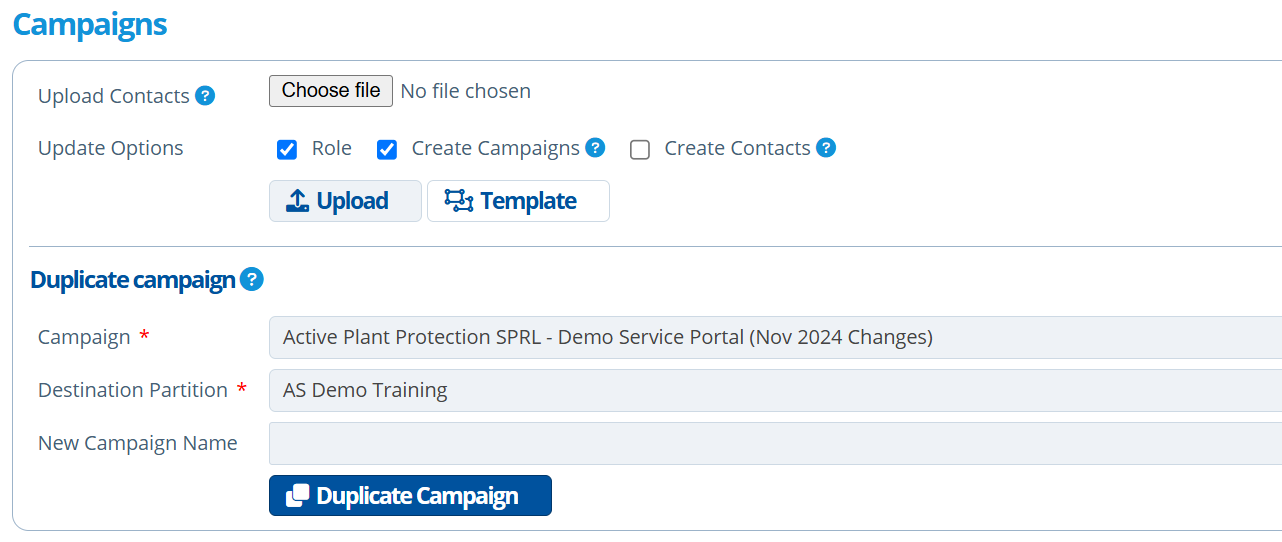
Upload Contacts - Campaign contacts can be uploaded in bulk. Campaign contacts are external customers. Once these contacts are uploaded and assigned to a campaign, they can log in and view content accessible to them.
- To manually upload campaign contacts, see this tutorial.
- To bulk upload contacts to one campaign only, see this tutorial.
- The entity uploader in the previous section is used to create contacts that do not require campaign access - these contacts are usually external customers whose information we store for the purpose of record keeping and email communication.
Duplicate Campaign - Campaigns can be duplicated. This is useful for creating another campaign with similar set up. See this tutorial for more help.
Documents¶
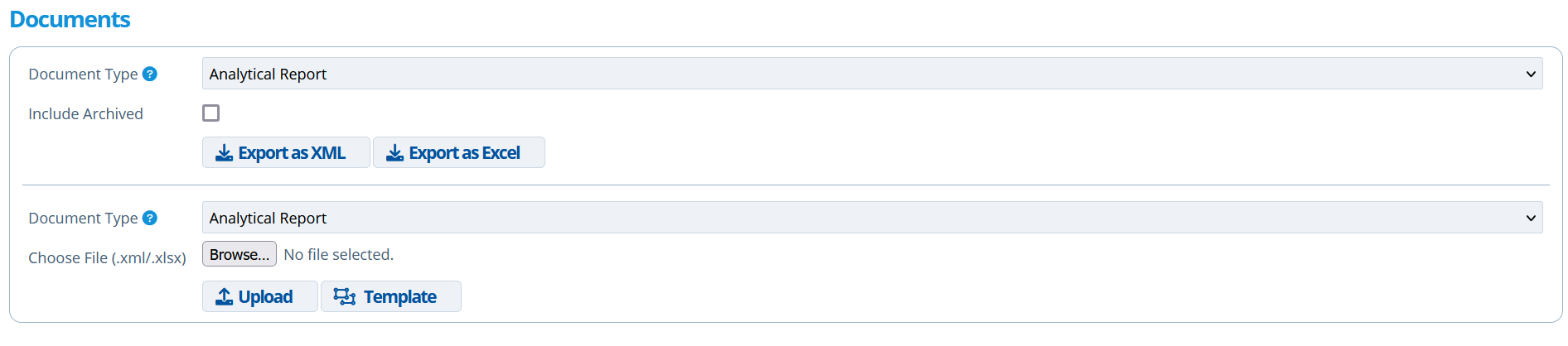
Exporting documents - Export the metadata (document attributes) for all documents of a selected type from the current partition. Use the bulk uploader to import document metadata into the system. Document attributes in Active Steward are used to better identify files and link them to relevant records. For help on bulk importing / exporting documents, contact support@activesteward.com.
Configuration¶
The forth option under the settings wheel is Configuration. Configuration is an admin only screen that allows specific set up tailored to company needs. There are configuration options specific to each partition and options that apply to the whole instance (all partitions). Hover over help icons next to each field to find a brief description of its purpose. Information on the use of these fields may be referenced to in other tutorials.
General Partition Specific Options¶

Partition Logo - Each partition has a "Logo" used to identify it. This is useful for differentiating between client partitions and internal areas. The logo is found in the top left of the page and directs the user to the dashboard upon clicking:

Partition Name - The name of the partition can be changed in the "Partition Name" field. The partition name is used to identify / label the area.
Partition Owner - The partition owner is displayed on the dashboard page - it is used to indicate who is responsible for the partition as a whole. This is usually the assigned project owner. To assign someone, they must have a user account. Some email templates may use this users name in outgoing emails.
Days before Doc Expiry Notification - See more information on how to use this field here.
Deactivated Message - This is the message shown to campaign contacts when their account has been set as "deactivated". The content in this box will show in place of pages the contact previously had access to (only pages not marked as visible to deactivated users).
More Partition Specific Options¶
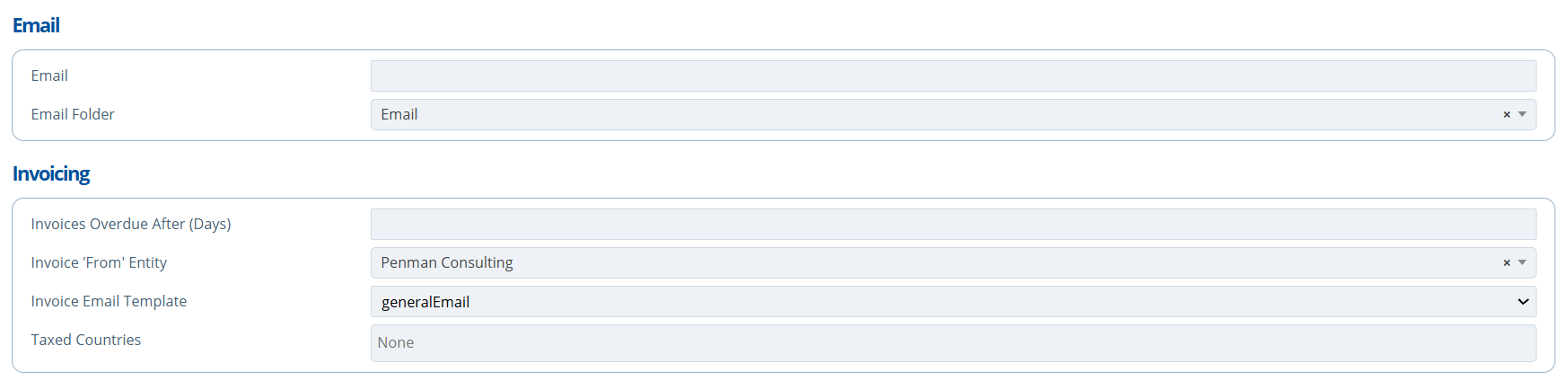
Instance Options¶

Instance name - Rename the Instance. This is the whole web page name.
Integrations¶
Only administrators are able to set up integrations. Specific integration use cases: