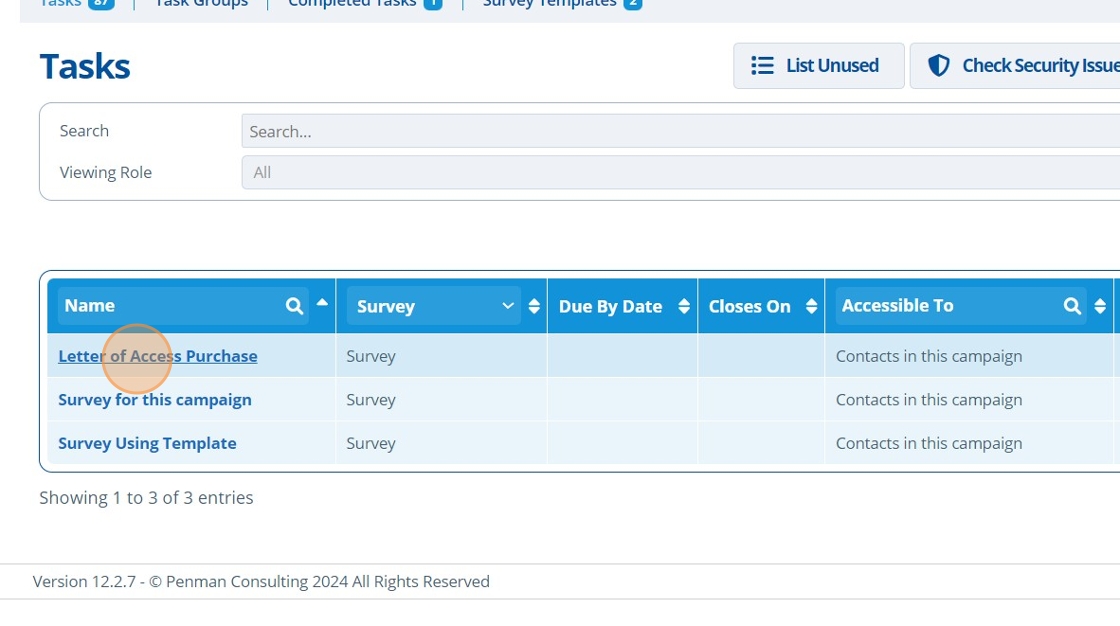Create and Use Survey Templates¶
Tip
Survey templates are used to speed up survey creation. Templates can be created at partition or campaign level. If created at partition level, then any campaign in that partition can use the template. If created at campaign level then it can only be used within the campaign it was created.
Creating a Partition Level Survey Template¶
Tip
Only users with the relevant permissions can edit Partition Wide Content.
1. 👆 Navigate to Campaigns 👉 Partition Wide Content.¶
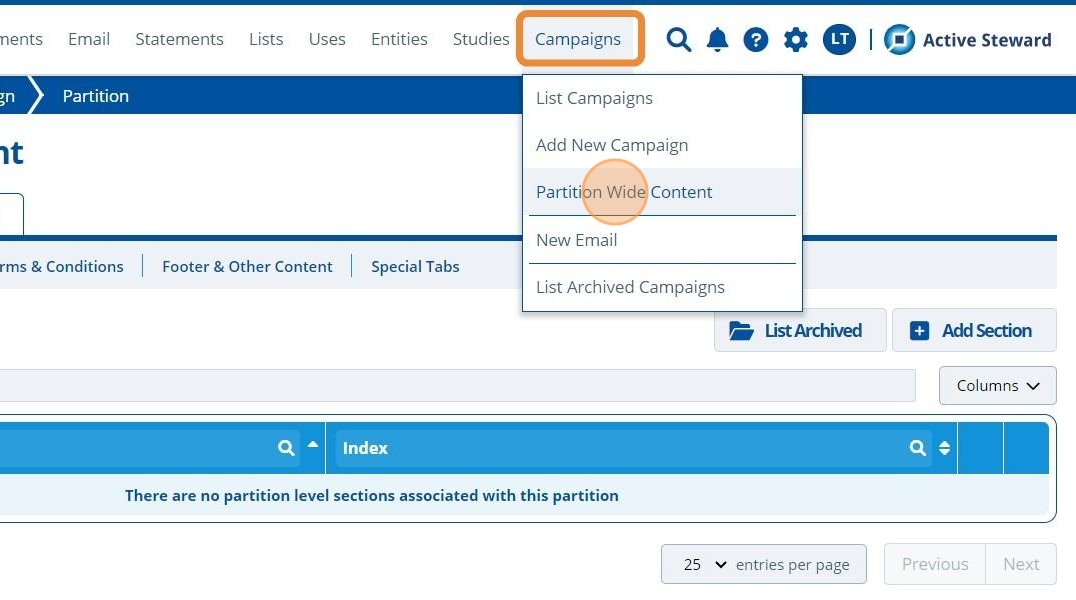
2. 👆 Navigate to the "Survey Templates" tab and 👆 click "Add Template".¶

3. ✍️ Enter the template name and add survey instructions if required. The instructions display at the top of the survey below the "Name" / title of the survey.¶
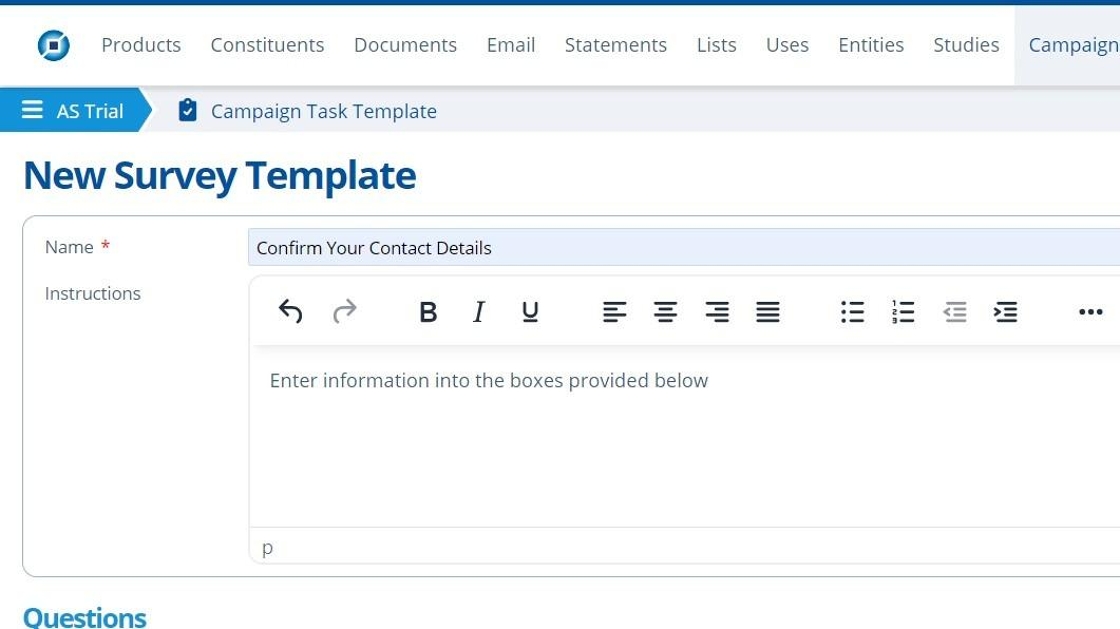
4. 👆 Click "Add Question" to add a question to the survey and ✍️ fill in the question details. Repeat this step until the template has all the required questions set up.¶

5. 👆 Click "SAVE".¶

Tip
👆 Click "PREVIEW" to see how the survey template will display to a contact
6. 🥳 The survey template has been saved and is ready for use throughout the partition.¶

Creating a Campaign Level Survey Template¶
7. 👆 Navigate to Campaigns 👉 Select the campaign of interest from the list.¶

8. 👆 Click the "Tasks" tab 👉 Navigate to "Survey Templates".¶
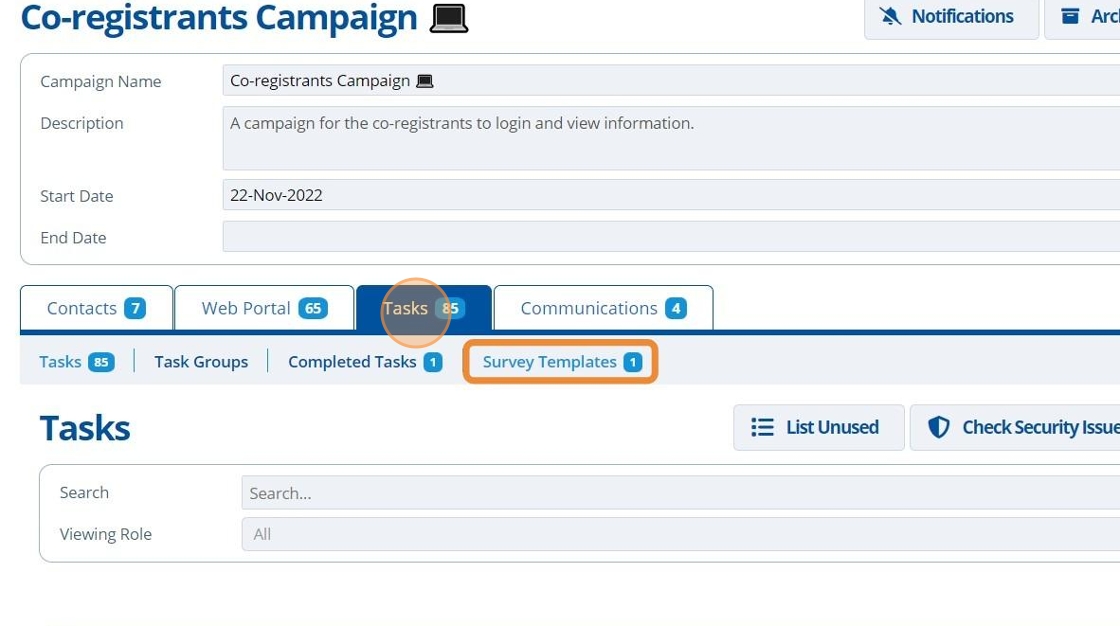
9. 👆 Click "Add Campaign Template".¶

10. ✍️ Enter the template name and add survey instructions if required.¶
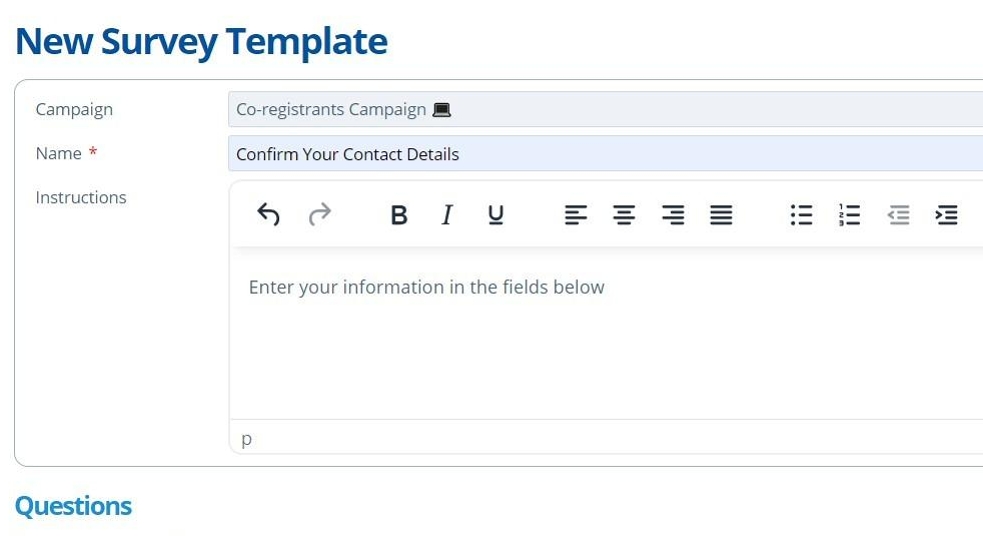
11. 👆 Click "Add Question" to add a question to the survey and ✍️ fill in the question details. Repeat this step until the template has all the required questions set up.¶

12. 👆 Click "SAVE".¶

13. 🥳 The survey template has been saved and is ready for use throughout the campaign.¶

Using the Survey Templates¶
14. When creating a new survey task, 👆 select the "Template" field, and 👆 choose one of the templates from the dropdown list.¶

15. 👆 Click "SAVE". After saving the survey task, the questions from the template will be added and the survey can then be customised further.¶

16. 👆 Click "SAVE & RETURN" once the survey is set up.¶
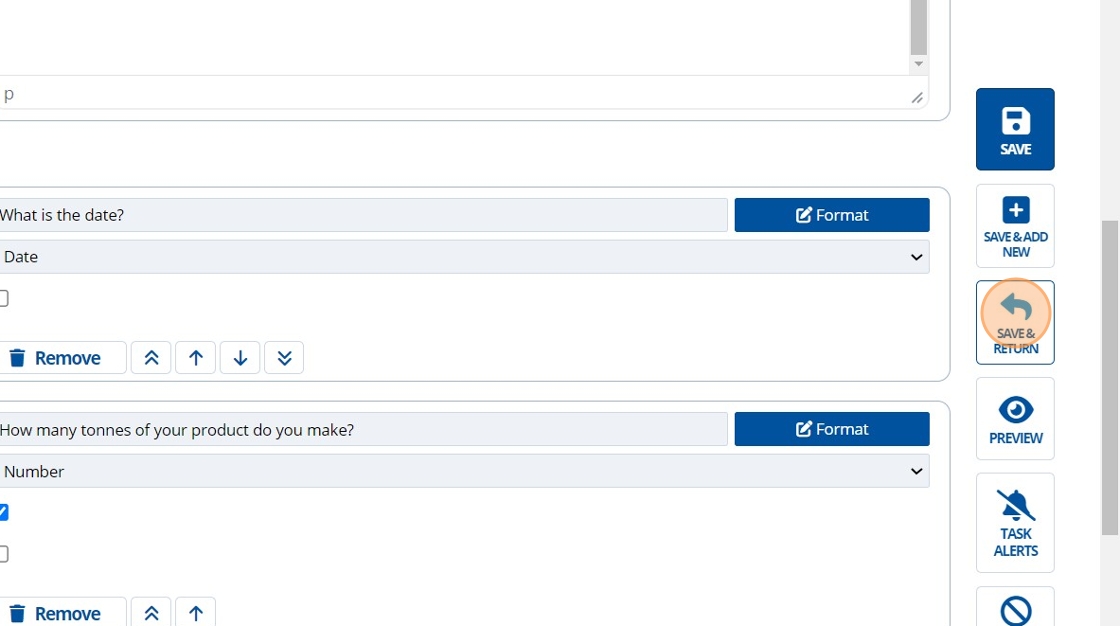
17. 🥳 The survey template has been used to create a new survey task.¶