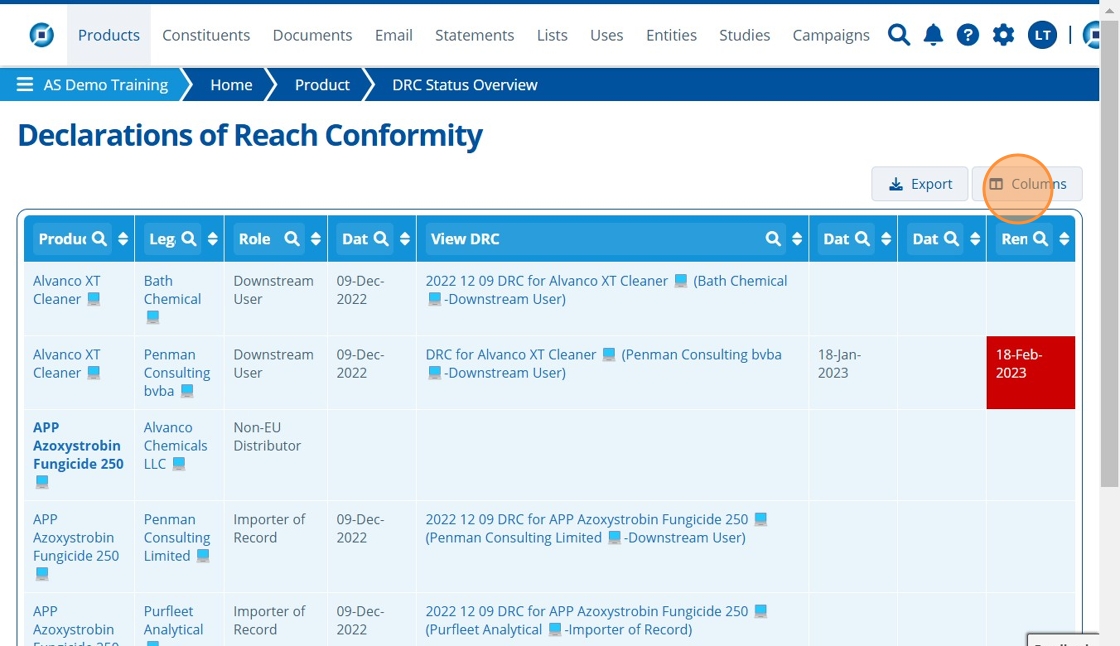Generate, Send and View DRCs under EU REACH¶
Tip
Declarations of REACH Conformity are formal declarations that the product to which it applies meets all relevant REACH requirements. DRCs are produced by manufacturers and are supplied to the downstream users of the product, so they can be assured that the product they are using is "REACH compliant". Below is a preview of a generated DRC document. The appearance of DRCs can be customised - contact support@activesteward.com for more information.
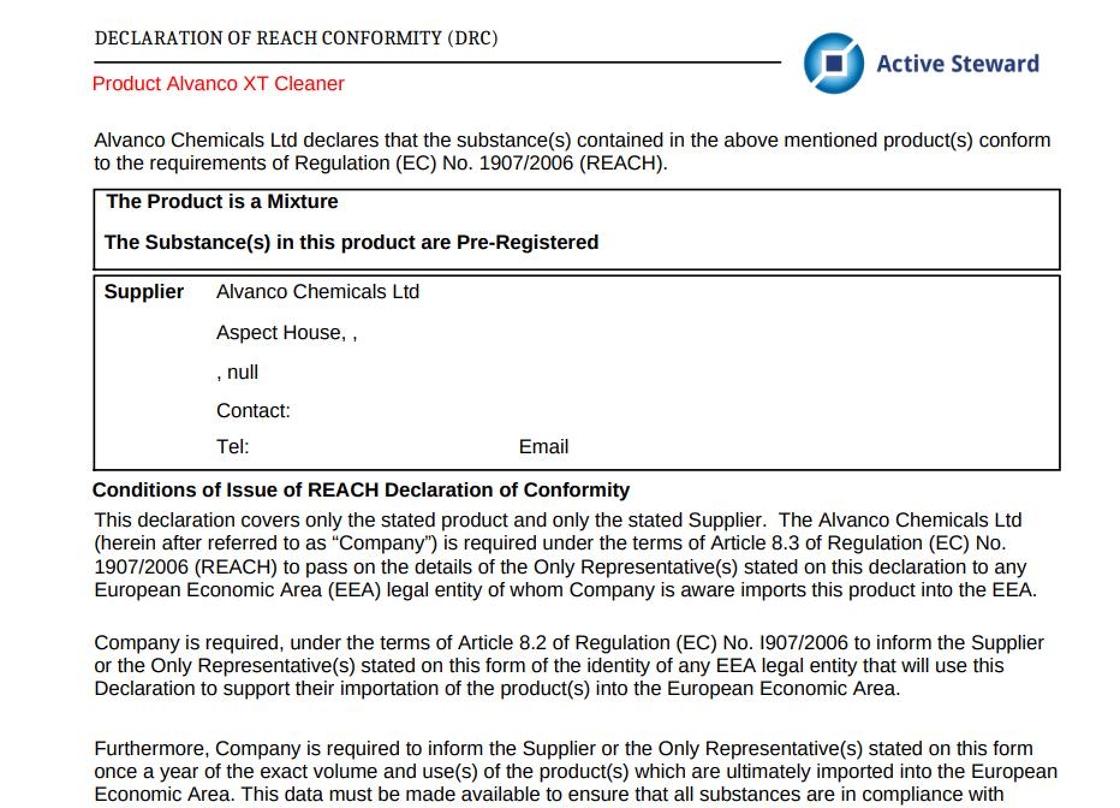
Warning
There are several prerequisites before sending a DRC:
- There must be an entity linked to the product. The link must have one of the following Business Roles assigned; Downstream user / Importer of Record / Non-EU Distributor.
- The product must be associated to a "Business Unit".
- The linked entity must have a linked contact.
- The product must have a "Product Type" assigned.
- The registration information for the top-level constituents of the product must be complete.
1. 👆 Navigate to Products 👉 Select a Product from the list.¶

Link the Entity¶
2. 👆 Navigate to the Entities tab.¶
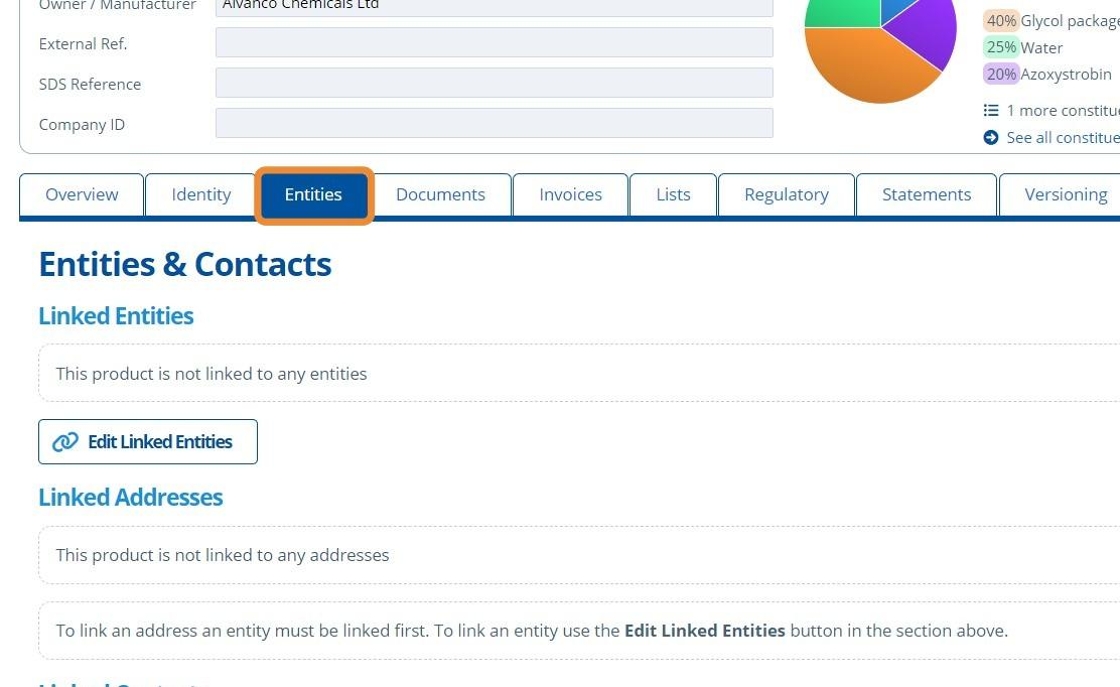
Tip
Ensure the "Business Role" selected when linking the entity is one of the following:
- Downstream user.
- Importer of Record.
- Non-EU Distributor.
3. 👉 Follow Link a Product to an Entity tutorial to link a product to an entity.¶
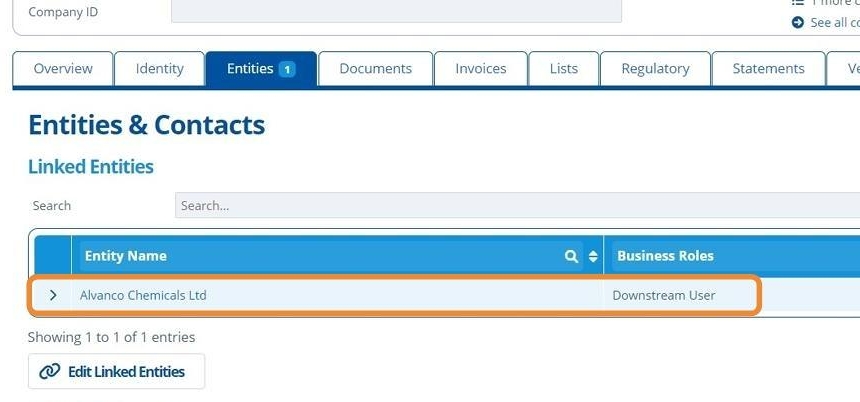
Associate a Business Unit¶
Tip
The address that is linked to the product must have the "Type" / "Relationship" as "Business Unit". The address must also be associated with the Entity that was linked in the above steps. If the entity does not have a "Business Unit", follow this tutorial to create one: Create a Business Unit.
4. 👉 Follow Link a Product to an Entity tutorial to link a product to an address.¶
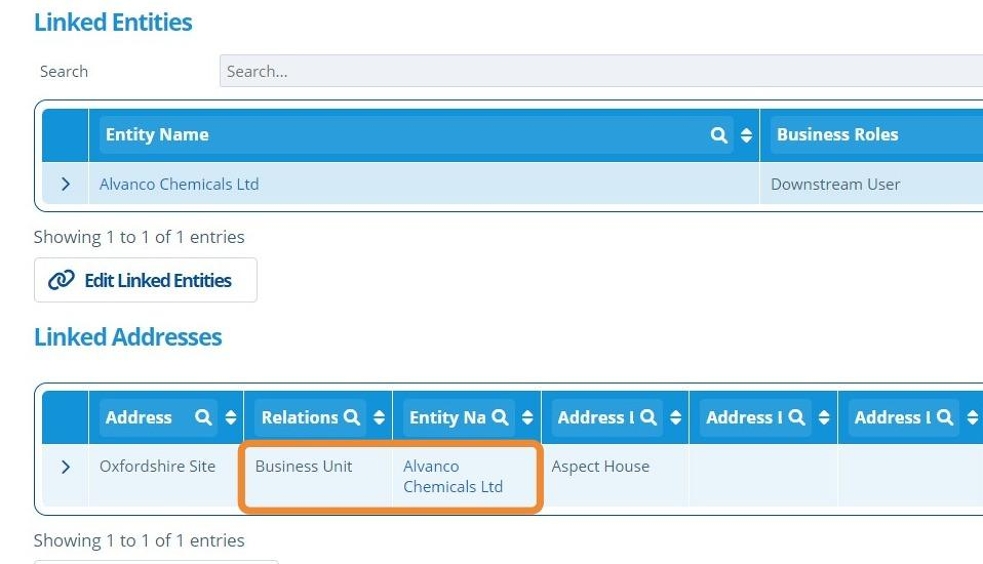
Link a Contact¶
Tip
Here the contact is linked by Product → Entity → Contact, rather than Product → Contact as seen in other tutorials. This means that the selectable contacts here are limited to those that are associated with this entity. If no contact yet exists: Create a Contact.
5. 👆 Expand the relevant linked entity 👉 click the "Edit Linked Contacts" button 👉 link the contact and save.¶
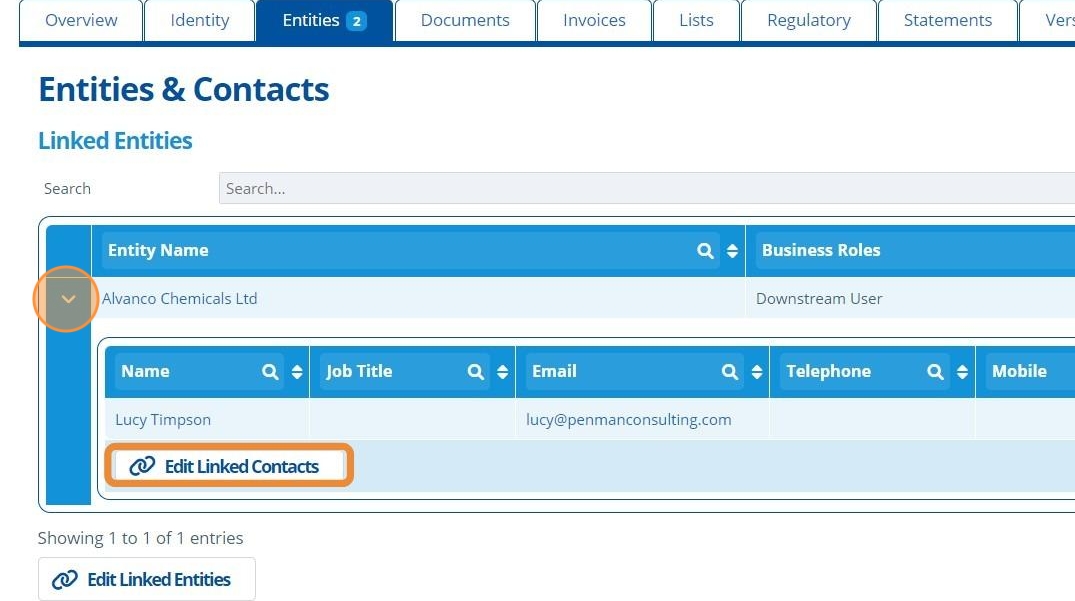
Set the "Product Type"¶
6. 👆 Navigate to the Regulatory tab 👉 EU REACH 👉 Registration 👉 Click "EDIT".¶
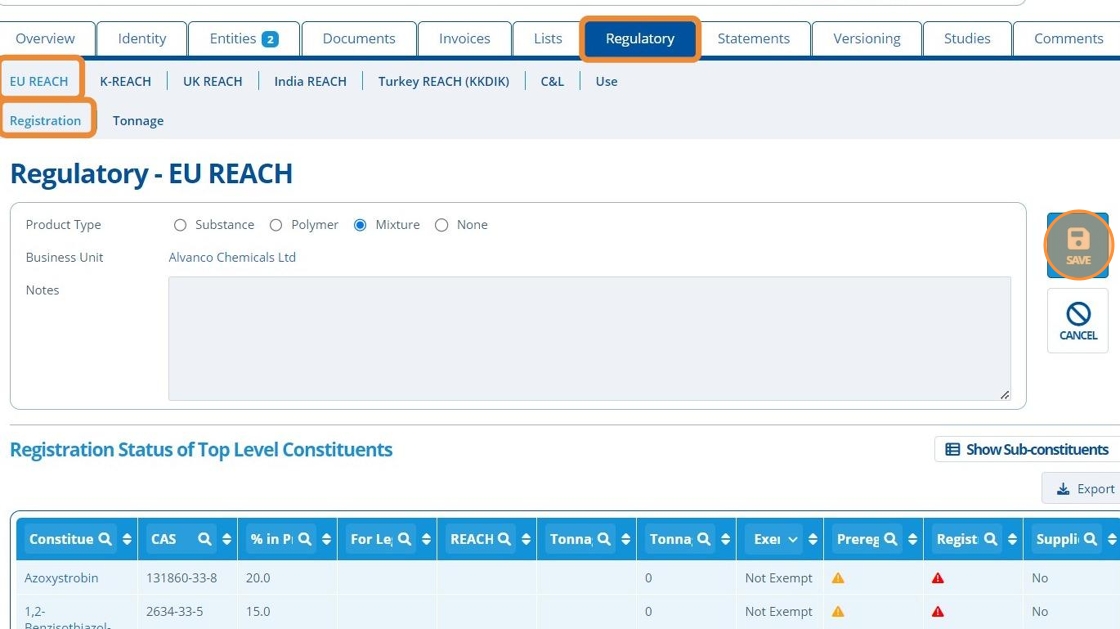
7. 👆 Select an option for the "Product Type" 👉 Click "SAVE".¶
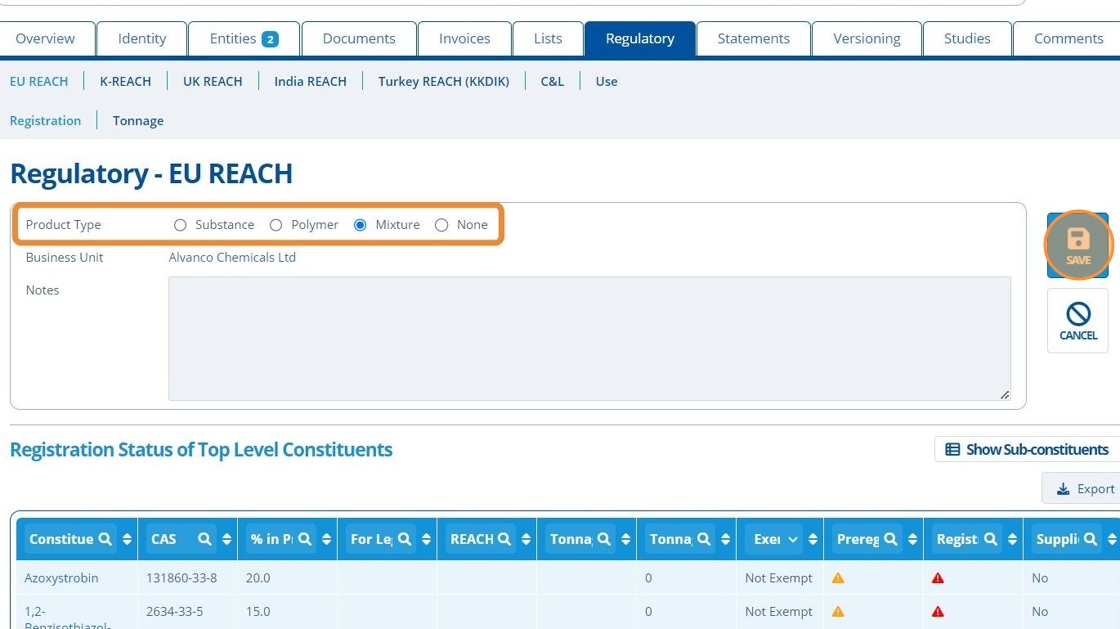
Tip
Note that the "Business Unit" on this page was populated when completing step 4.
Fill out Registration Information¶
Tip
On this page there is a table that displays the "Registration Status of Top Level Constituents". The column for "Registration" indicates if the constituent is registered. For a DRC, this column can either be a blue or green tick. (The constituent must either be registered or exempt).
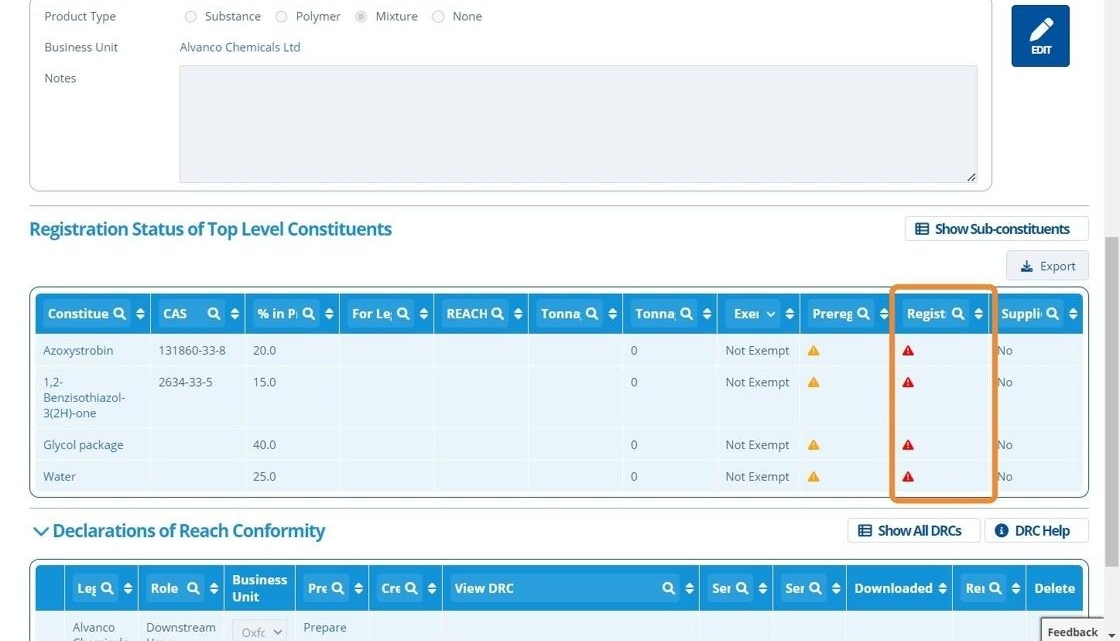
8. If the Constituent is not registered (indicated by a red warning icon), then 👆 Click its name to navigate to the constituent record.¶
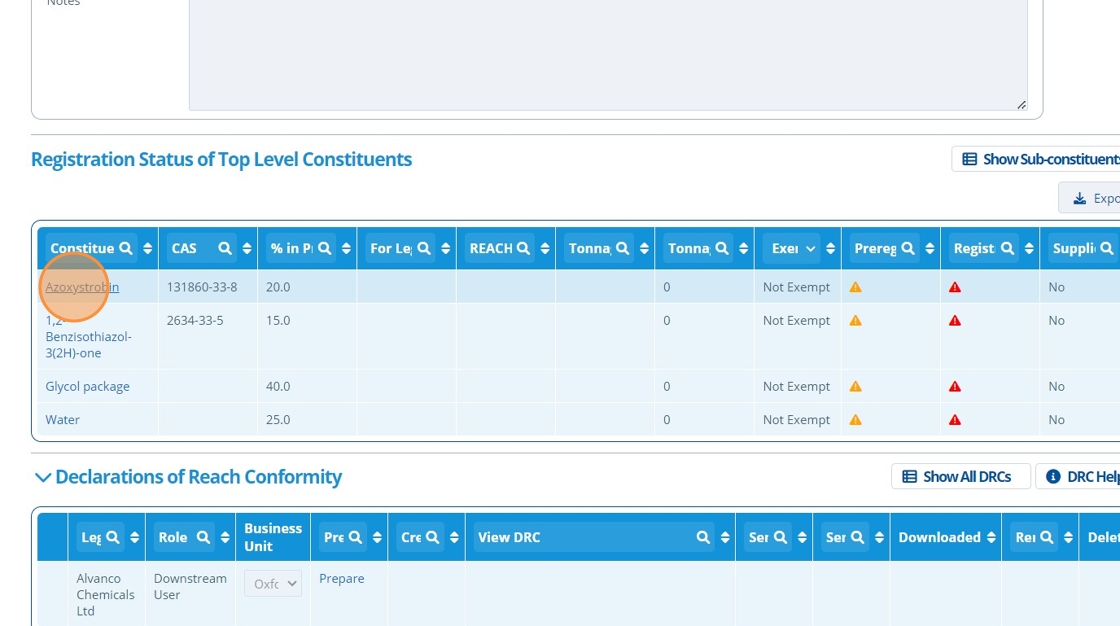
Tip
Clicking this link will open the regulatory tab on that constituent record.
9. 👆 Expand the registration status section 👉 Click "EDIT"¶
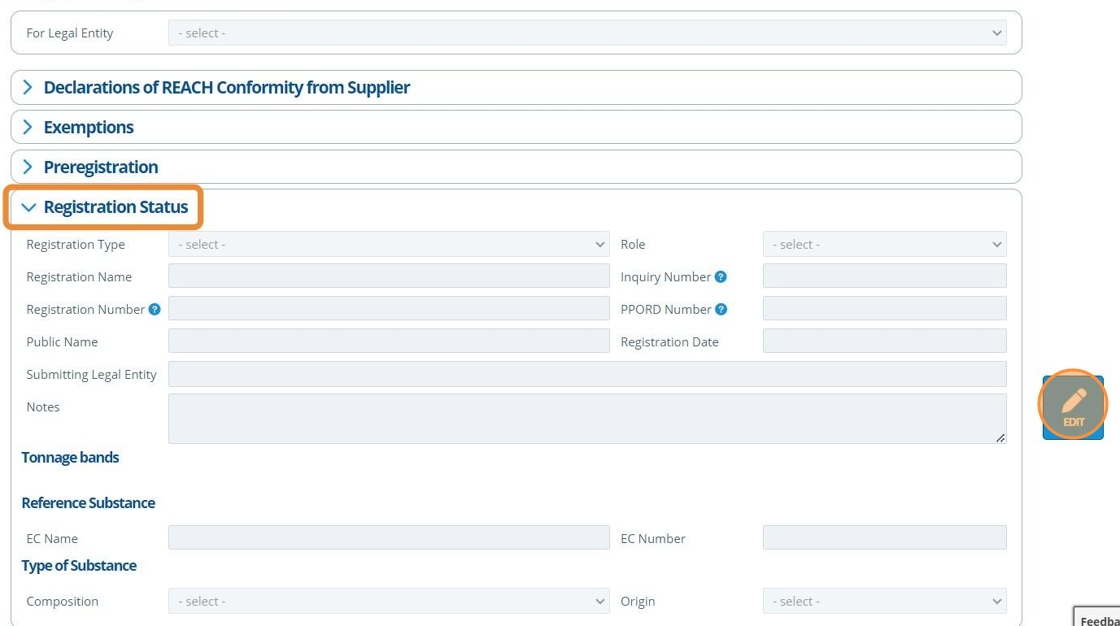
10. ✍️ Fill in the "Registration Number" and "Role" fields - these are the mandatory fields for generating a DRC 👉 Click save.¶
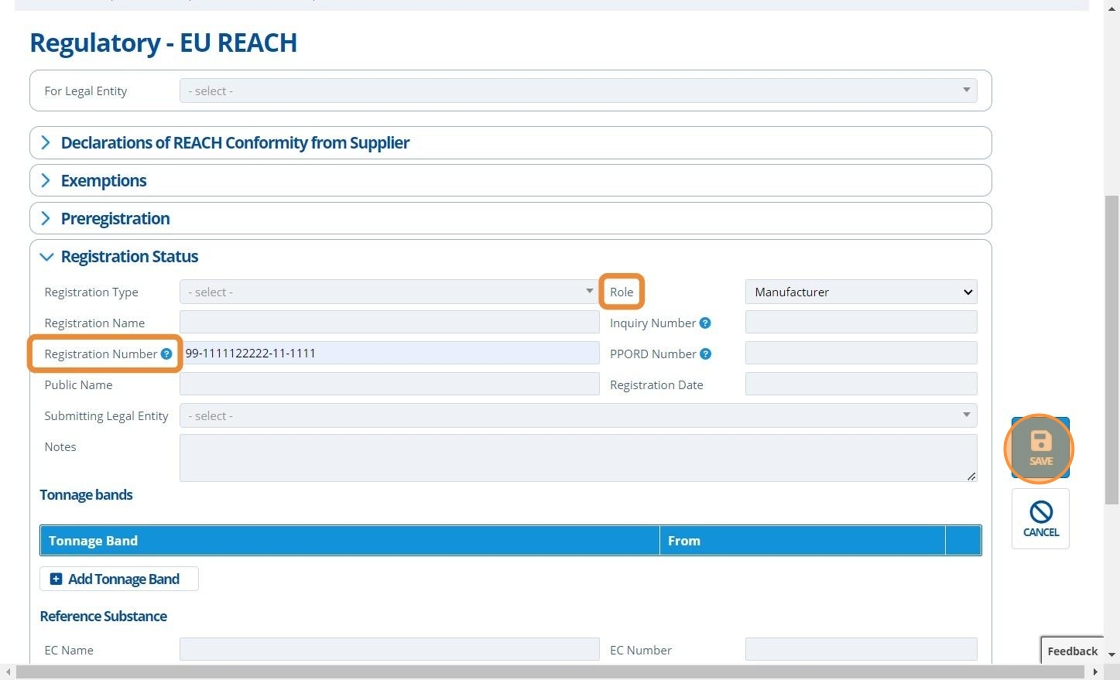
11. 👉 Follow the above steps for all the top level constituents until all have either a green or blue tick.¶
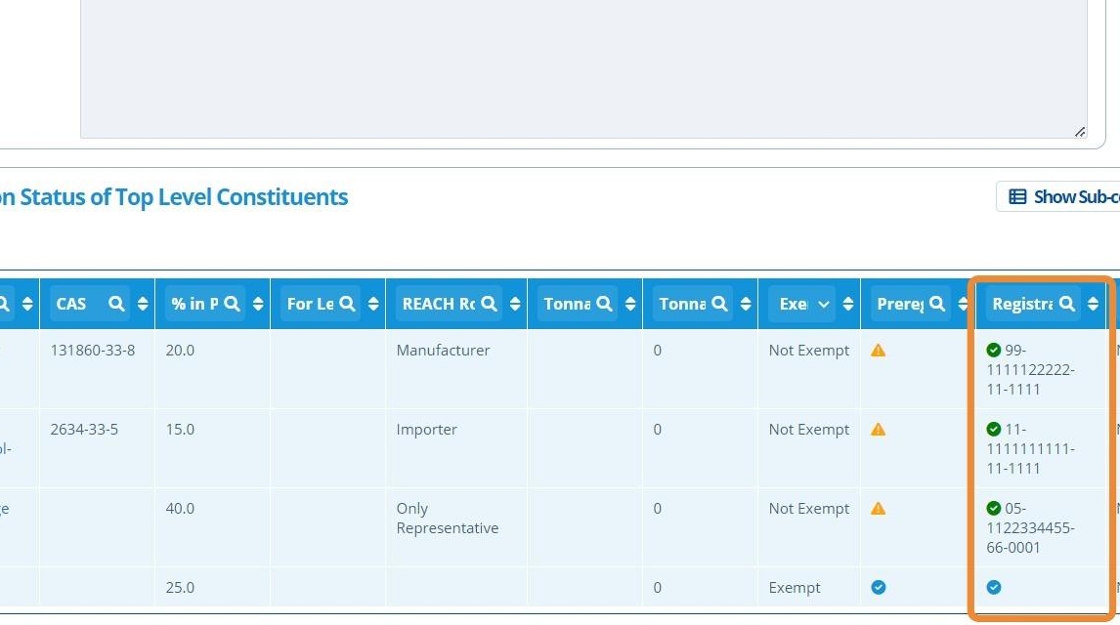
Generate DRC¶
12. 👆 Scroll down to the "Declarations of Reach Conformity" table 👉 Click "Prepare".¶

13. After the DRC has been prepared, it will be available for 📥 download in the "View DRC" column. The creation date will automatically be populated.¶
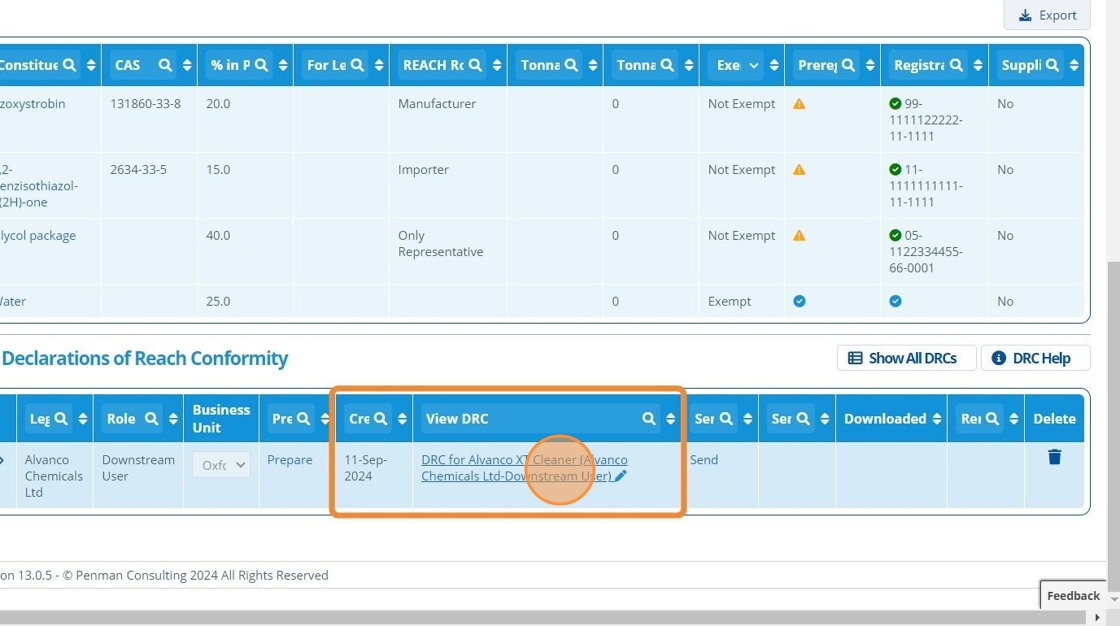
Send DRC¶
14. 👆 Click "Send" to open up the DRC wizard.¶
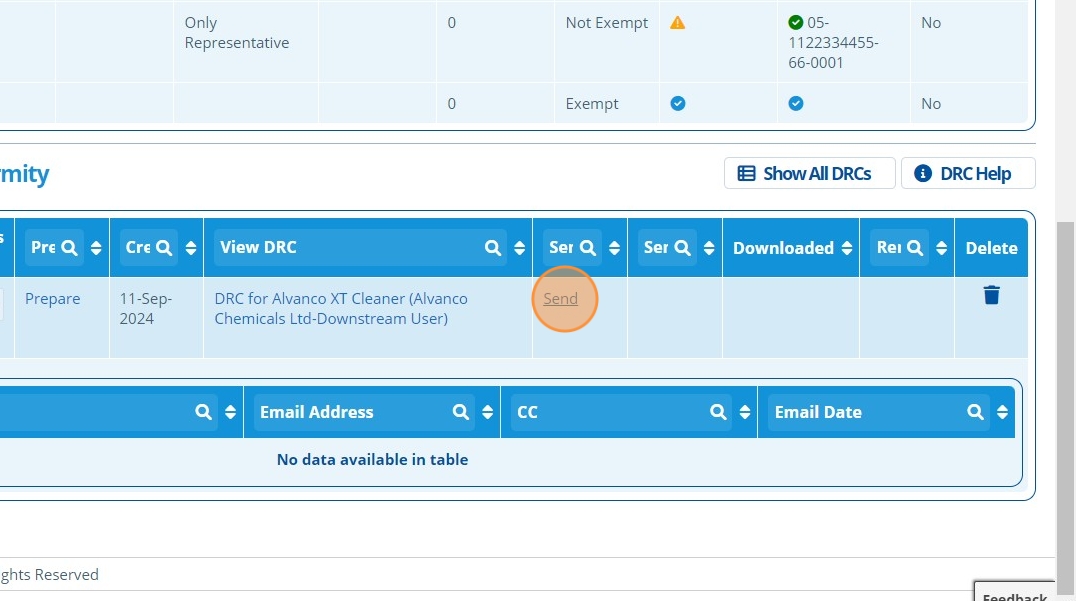
Tip
The contacts that the DRC can be sent to are the ones linked in step 5.
15. 👉 Follow the steps in the DRC wizard to send the DRC as a Document Link in an email.¶
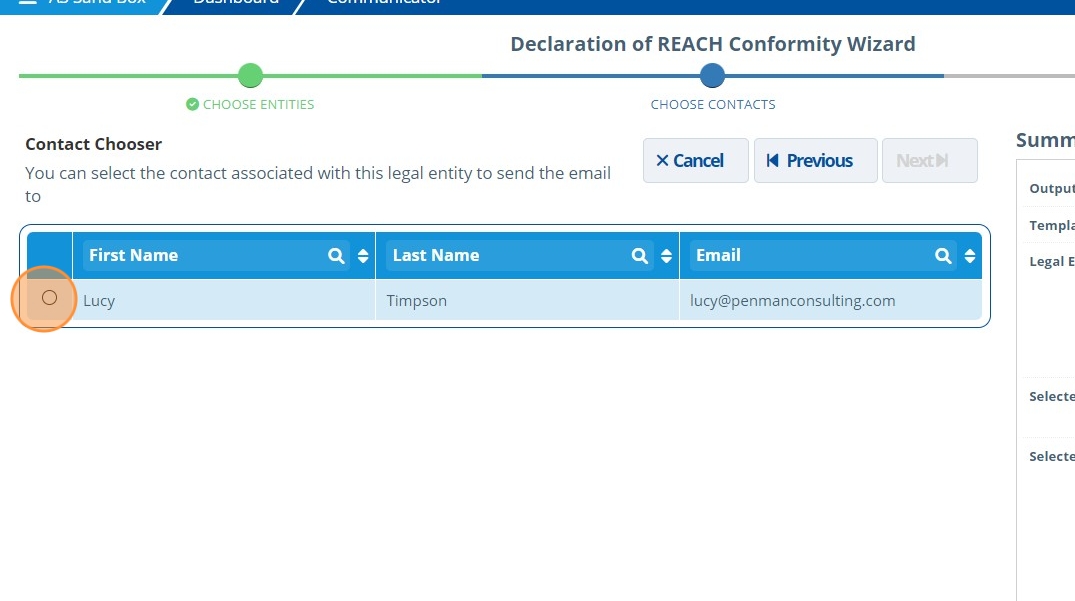
16. 🥳 Email sent. The "Sent Date" is populated, and the email link along with the recipients is listed.¶
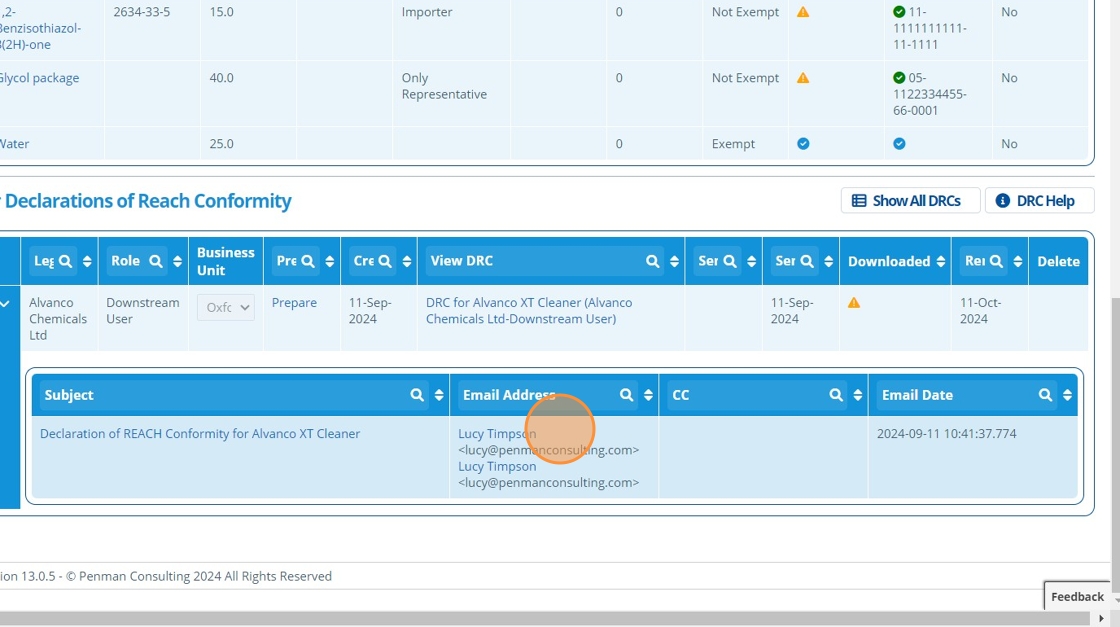
Tip
A DRC can also be generated by 👆 navigating to Email 👉 Wizards 👉 Declaration of REACH Conformity. The wizard walks through creating a DRC. However, note that the same prerequisites as above apply, otherwise the wizard options will appear empty. The wizard is used to both generate and send a DRC.
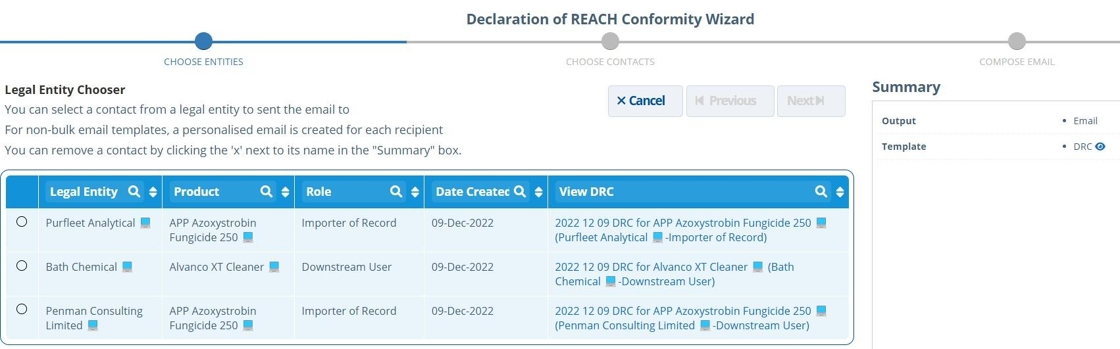
View DRCs¶
Tip
The DRC Status Overview is used to view all DRCs in the partition. The page allows the user to see when / if DRCs have been sent and if links have been downloaded by recipient(s) yet.
17. 👆 Navigate to Products 👉 DRC Overview.¶
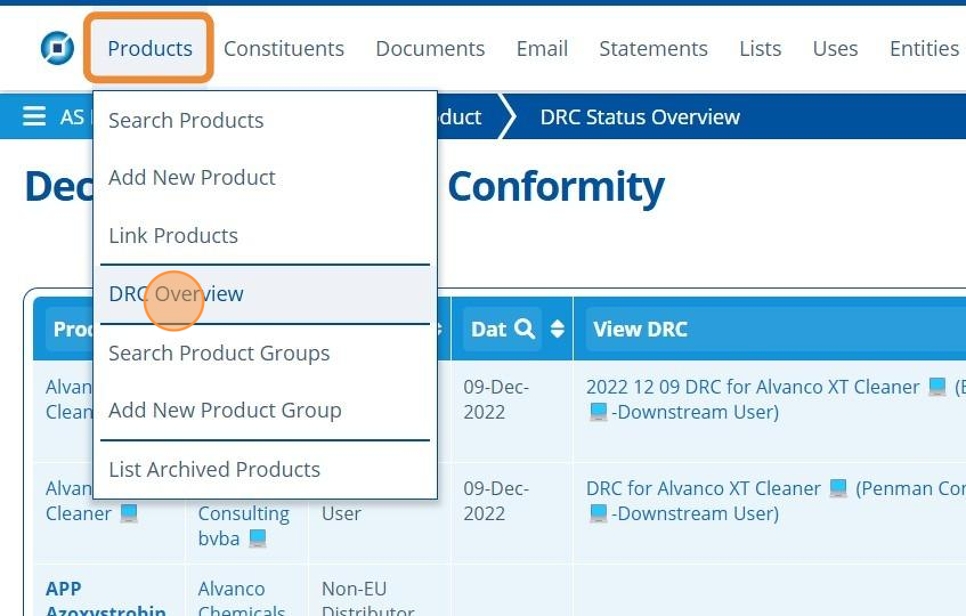
18. 🥳 Use column headers to 🔍 search through DRCs or export the table to Excel.¶