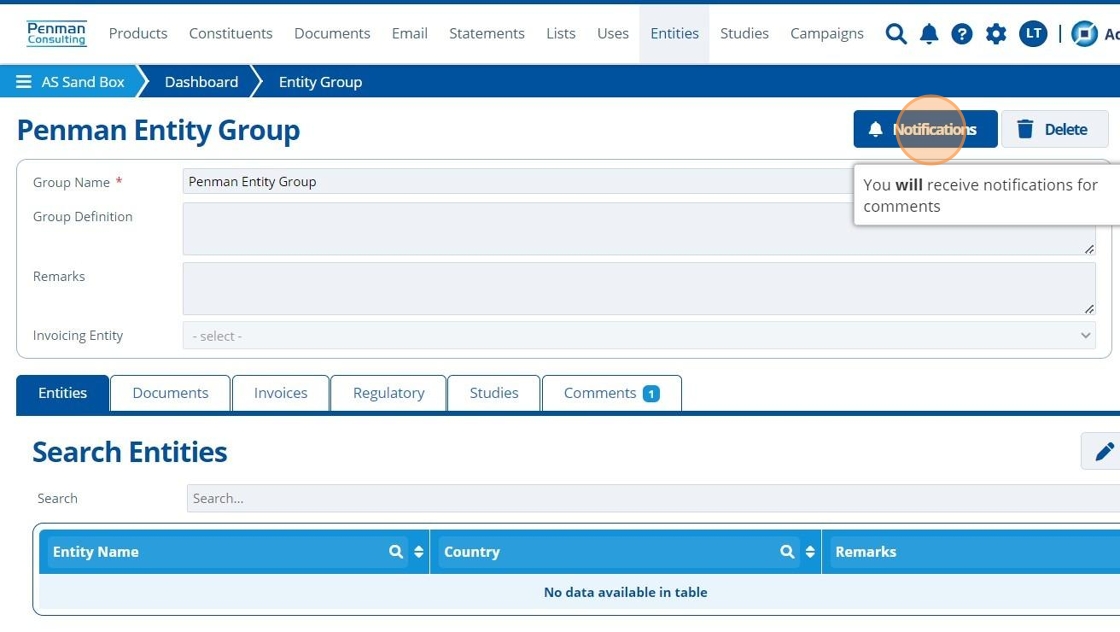Notifications Guide¶
Tip
The notifications a user receives depends on their set preferences. Notification preferences are partition specific so a user can have different settings per partition. Notifications are received in the notification panel and by email if enabled. There are some notifications that cannot be disabled, which are:
- New release updates - these only show in the web page and are never sent via email.
- Mentions / Comment replies (not yet released) - If the user is mentioned / tagged in a comment or if their comment is replied to.
- If the user sends out a Tonnage Enquiry - notifications will always be received when submissions are completed.
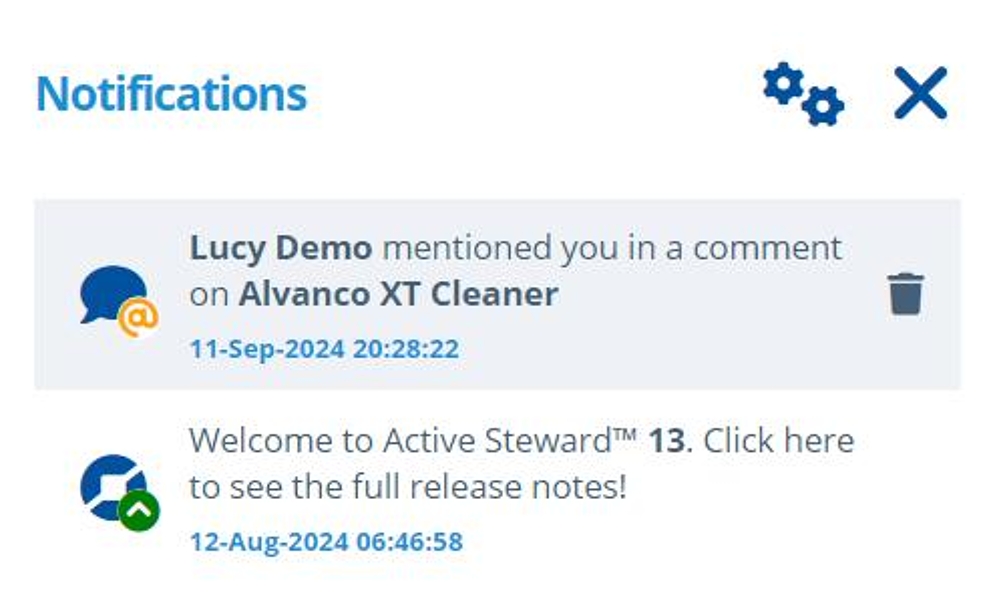
View Notifications¶
1. 👆 Click the notification icon in the top right menu to bring up the notification panel along the side of the page.¶
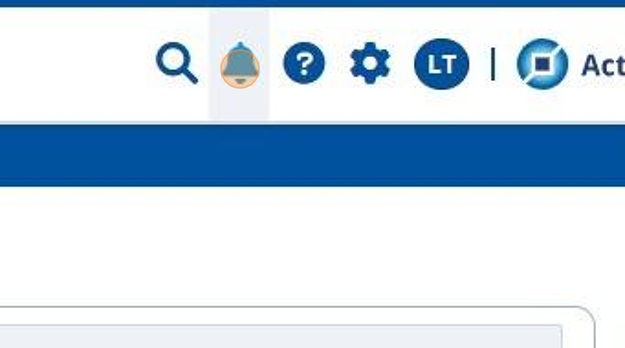
2. 👆 Click on the notification to navigate to where in Active Steward it relates to.¶

3. 👆 Click the trash icon to remove notifications.¶
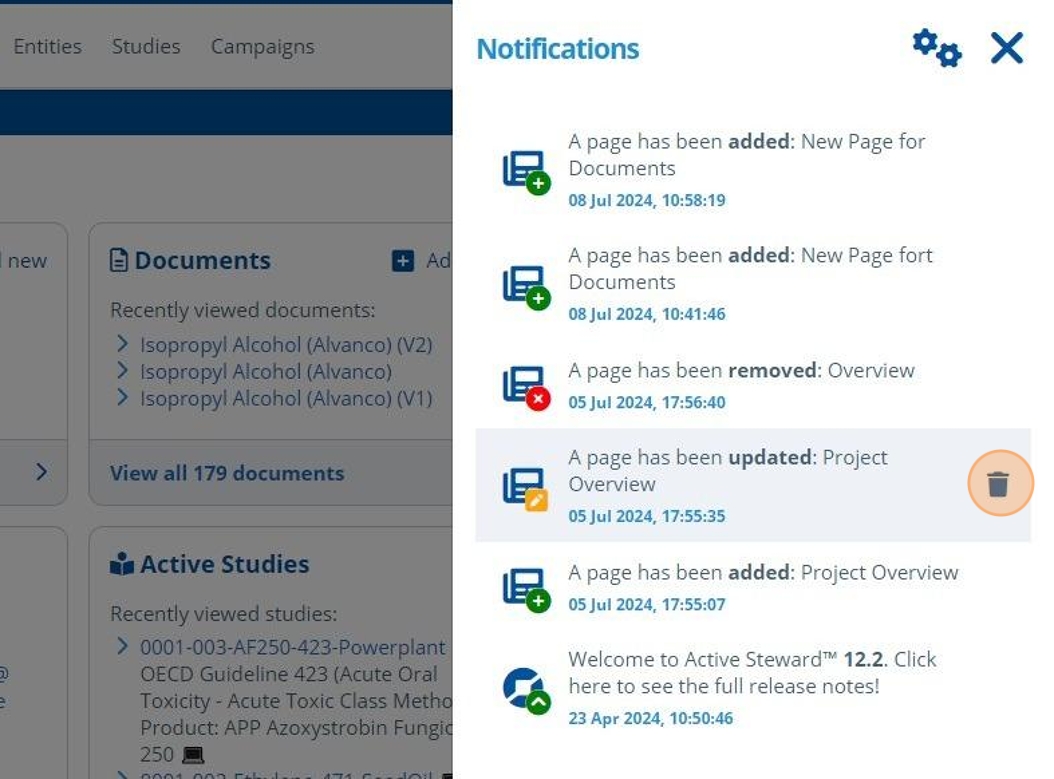
Edit Notification Preferences¶
Tip
Notifications for the following can be bulk edited:
Documents
Studies
Campaigns
Constituent Tonnage Warnings
Constituents in Partition Present in Updated Inventories
Campaign security warnings
Invoice payments
To manually enable/disable notifications for individual records in Active Steward, see steps 9-19.
Bulk Edit Preferences¶
4. 👆 Click the settings icon in the notifications panel.¶
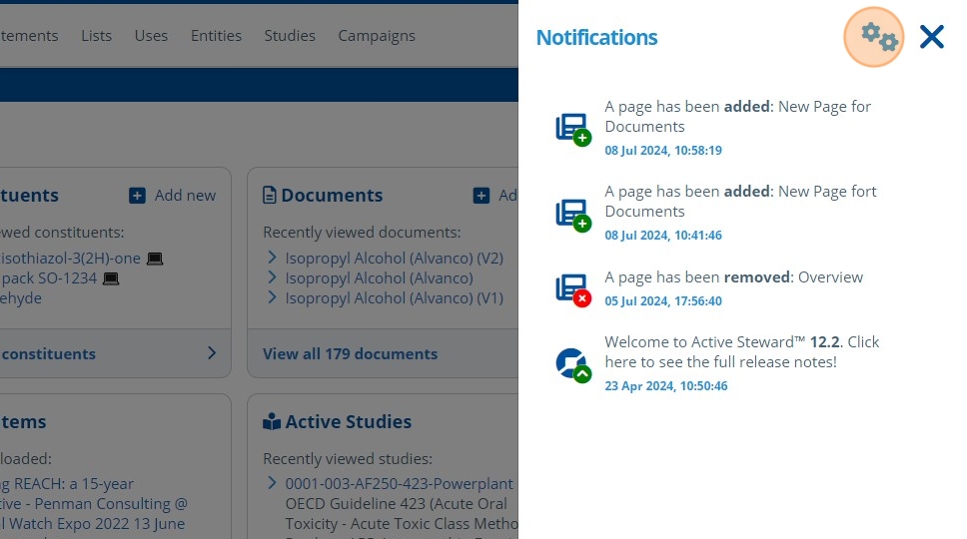
5. 👆 Click the relevant checkboxes to make changes, then click "SAVE".¶
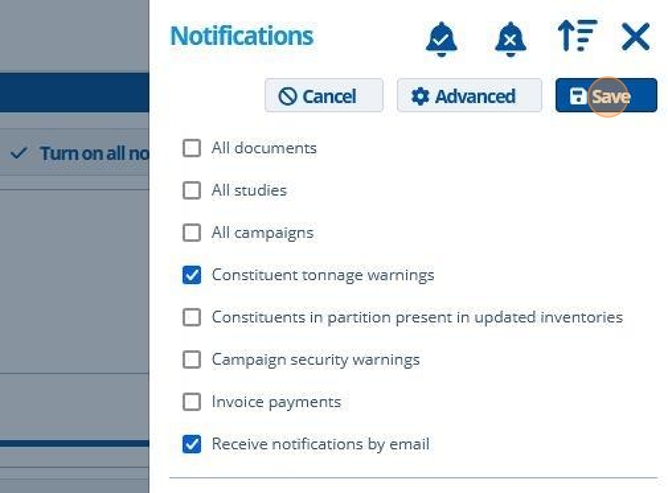
Tip
What notifications are received by checking these boxes?
-
All Documents - For all documents in this partition, the user will receive notifications about the following:
-
All Studies - For all studies in this partition, the user will receive notifications about the following:
- Comments on the Overview and Timeline Activities
- Overdue Timeline Activities
- Study Status Changes
- Unpublished Costs (only if the user is the assigned "Study Manager")
-
All Campaigns - For all campaigns in this partition, the user will receive notifications about the following:
-
Constituent Tonnage Warnings - For all constituents in this partition, users will receive notifications about the following:
- Tonnage Band Limit Reached
-
Constituents in Partition Present in Updated Inventories - If a new inventory is added or an existing one is updated, users will receive notifications when:
- The inventory contains a constituent in this partition
-
Campaign security warnings - For all campaigns in the partition, notifications will be sent if:
- There is a Security Issue
-
Invoice payments - For all documents of type "Invoice", notifications are received when the payment status is set to "paid".
Click the tutorial links above to view more information on how to generate these notifications.
6. 👆 Click on the bell icon with a tick to enable all notifications.¶
This ticks all the below checkboxes, but the "Receive notifications by email" checkbox remains unaffected. This needs to be manually ticked.
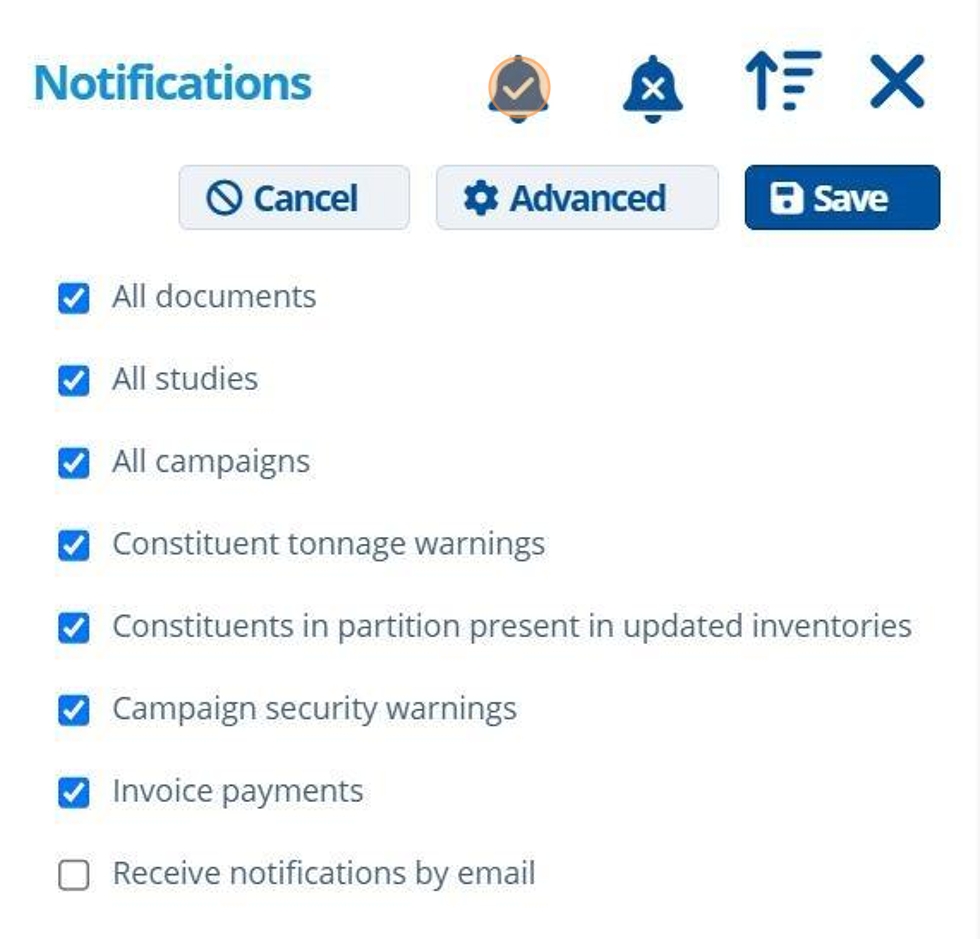
Tip
Having "Receive notifications by email" ticked means that the user will receive notifications in the web page, as well as by email.
7. 👆 Click on the bell icon with a cross to disable all notifications.¶
This unticks all the below checkboxes, but the "Receive notifications by email" checkbox remains unaffected. This needs to be manually unticked.
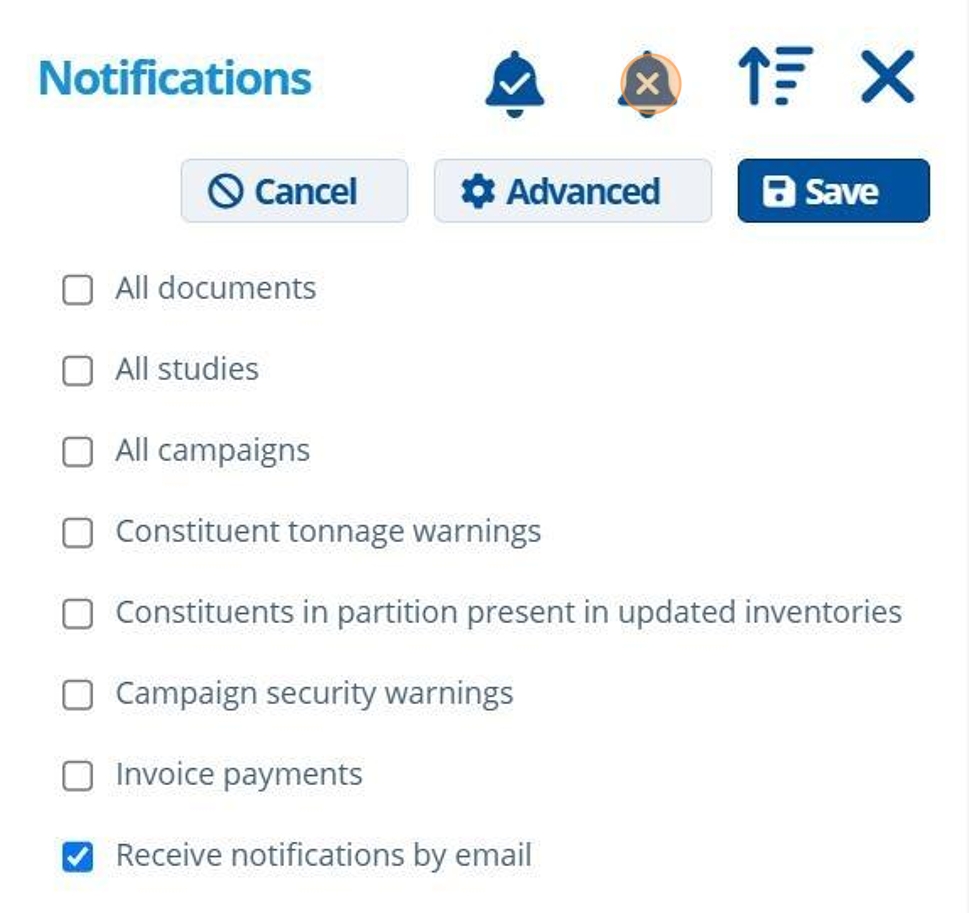
8. 👆 Click "Advanced" to view further notification settings.¶
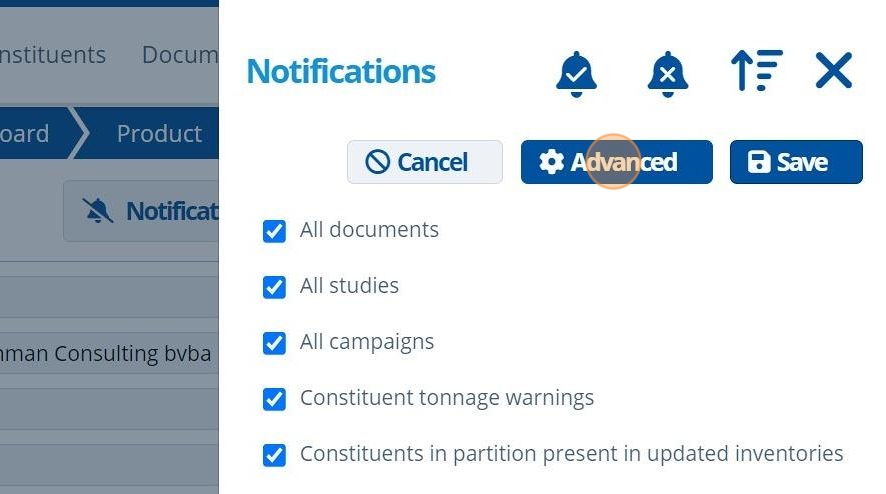
Tip
When clicking "Advanced", the "Notification Preferences" page opens. The checkboxes along the top of this page are the same as the ones found on the side notification panel (as shown in the above steps). The buttons for "Turn on all notifications" and "Turn off all notifications" are the same as the bell icons found on the side notification panel (as shown in the above steps). The button and checkbox functionality works the same in both places.
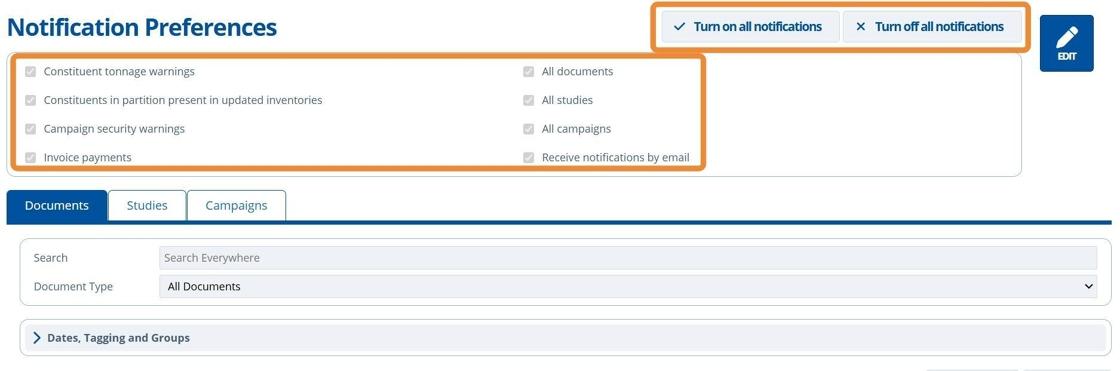
Edit Notifications for Individual Records¶
Tip
Document / Study / Campaign notification preferences can be edited in the "Notification Preferences" screen.
It is possible to have all notifications turned off, and only turn notifications on for specific records.
It is not possible to have all notifications turned on, and selectively turn off some notifications. If all notifications are on, then they will be received for all regardless of the settings on the individual records.
The notification options for "Invoice payments" and "Campaign security warnings" cannot be edited per record - when these options are enabled, it is for all invoices and campaigns respectively.
9. 👆 Navigate to the "Documents", "Studies" or "Campaigns" tab.¶
The "Notify" column in the table indicates whether the notifications are on or off via a bell icon. If the bell has a cross through it then notifications are off, otherwise they are on.
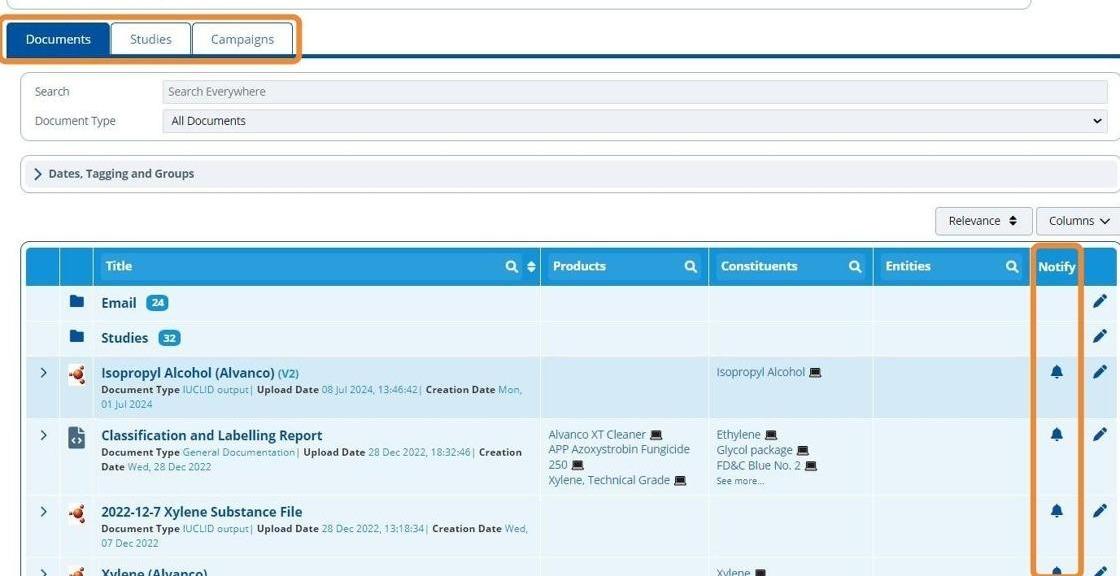
10. 👆 Navigate to the "Documents" tab 👉 Click the bell icon to turn notifications on for a document.¶
The icon will update, and the row will highlight green to indicate the change was successful.
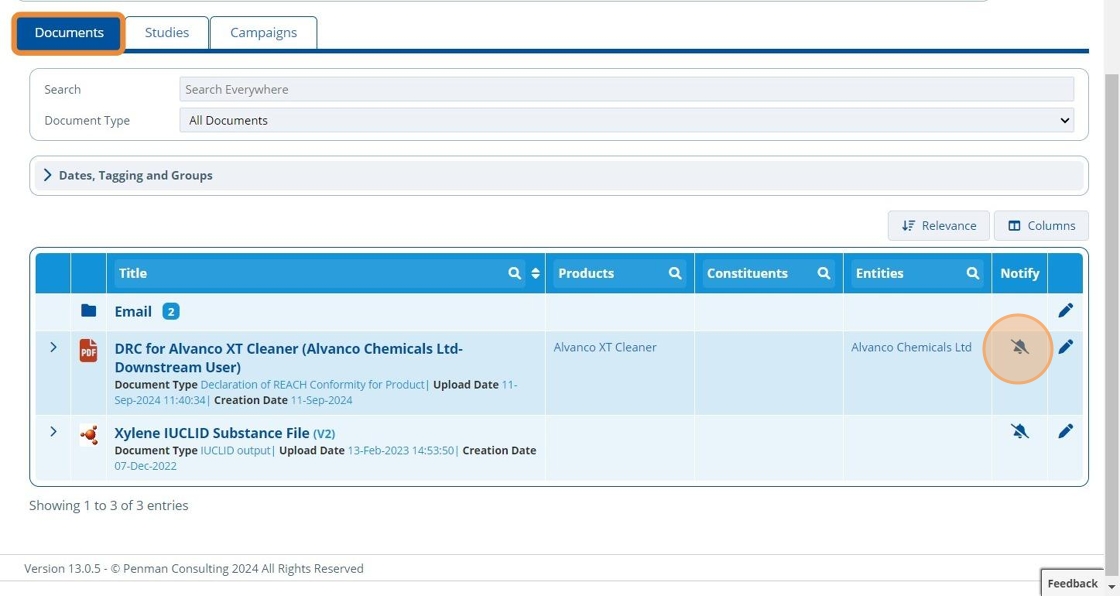
Warning
When enabling notifications for a single document, this includes enabling notifications for any documents that are linked to it as well.
Tip
Document notifications include Expiry reminders. The number of days in advance that the user should be notified by is set in the partitions configuration settings.
Document notifications include Overdue Invoice warnings. The number of days past the "Paid date" to mark invoices as "overdue" can be set in multiple places:
- Document level - When editing a document record of type invoice, there is a field for "Overdue After". Enter the number of days here. This will apply to only this specific invoice.
- Entity level - On an entity record > Addresses Tab > Primary Addresses Tab, there is a field for "Invoices Overdue". Enter the number of days here. This applies to invoices sent "To" this entity. Note that this field is overwritten by the document level option.
- Partition level - In the partition configuration settings there is a field for "Invoices Overdue After (Days)". Enter the number of days here for all invoices in the partition. Note that this field is overwritten by the document level and entity level options.
11. 👆 Navigate to the "Campaigns" tab 👉 Click the bell icon to turn notifications on for a campaign.¶
The icon will update, and the row will highlight green to indicate the change was successful.
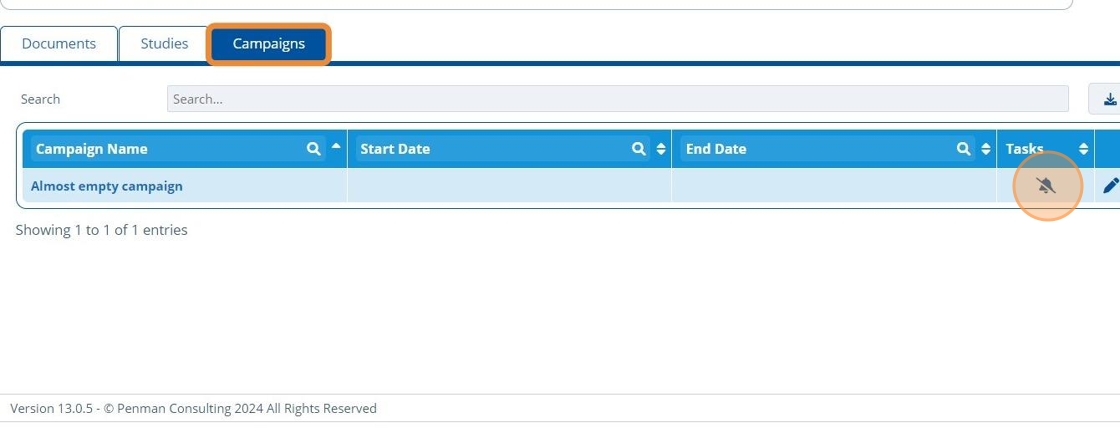
12. 👆 Navigate to the "Studies" tab 👉 Click the bell icon to turn notifications on for a study.¶
The icon will update, and the row will highlight green to indicate the change was successful.
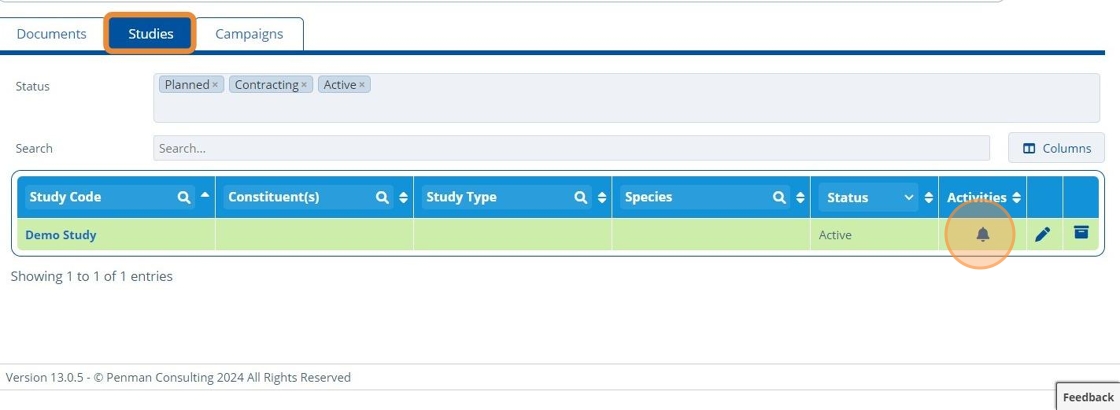
Enable Other Notifications¶
Tip
The notification preferences screen can be used for document, study and campaign notifications. However, it does not include notifications for the following items:
- Category Group
- Product
- Constituent
- Product Group
- Issue & Statement
- Entity
- Entity Group
To enable / disable notifications for any of the above; 👆 Navigate to the record 👉 Click the "Notifications" button in the top right of the screen. See examples in the following steps:
13. On a Category Group, 👆 click the "Notifications" button to turn on notifications.¶
The bell icon will have a cross through it if notifications are disabled. Notifications will be sent for:
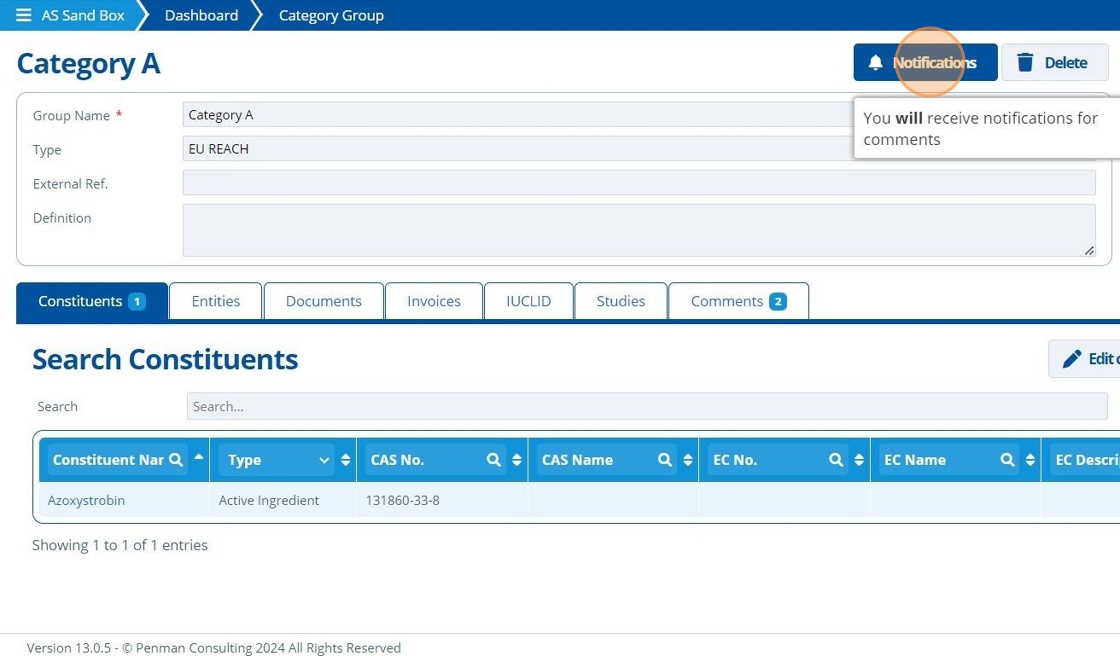
14. On a Product, 👆 click the "Notifications" button to turn on notifications. Notifications will be sent for:¶
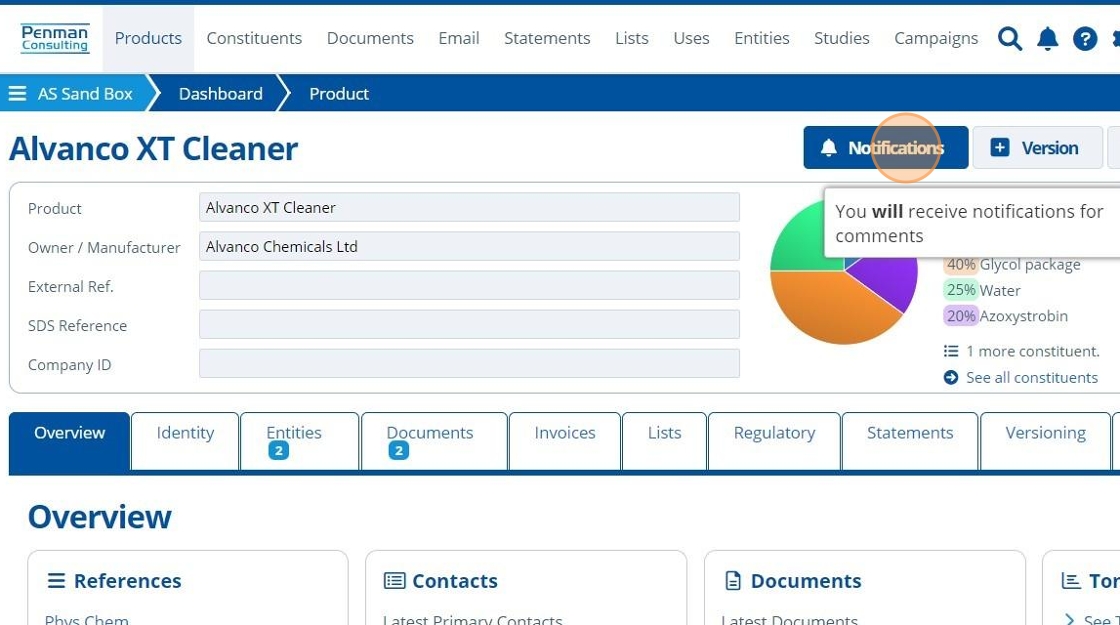
15. On a Constituent, 👆 click the "Notifications" button to turn on notifications. Notifications will be sent for:¶

16. On a Product Group, 👆 click the "Notifications" button to turn on notifications. Notifications will be sent for:¶
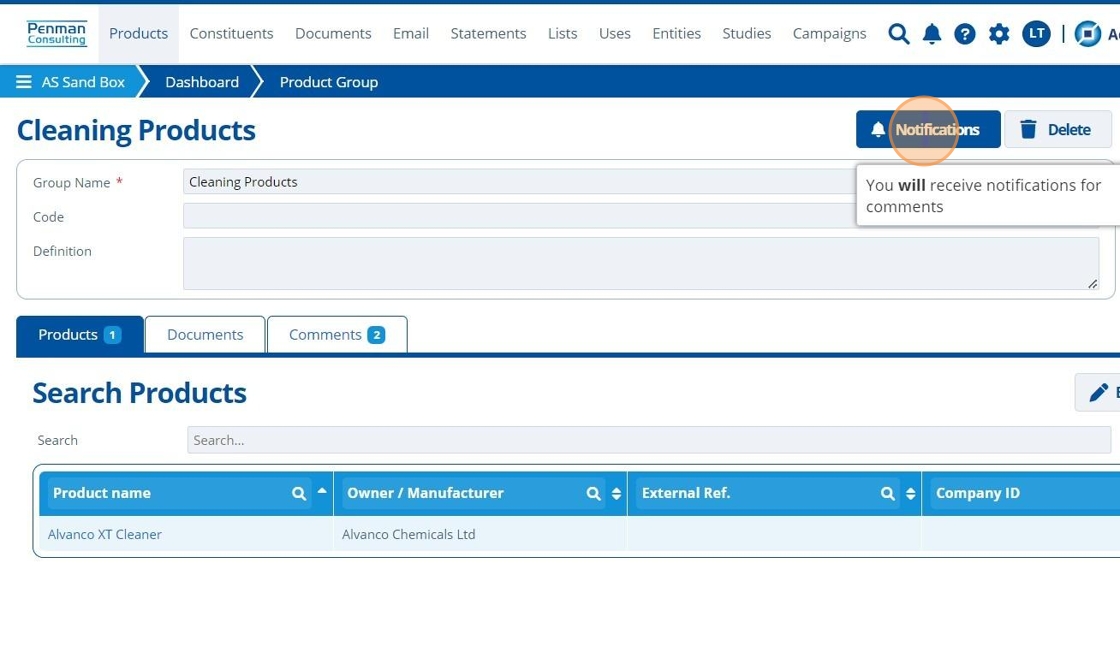
17. On an Issue & Statement, 👆 click the "Notifications" button to turn on notifications. Notifications will be sent for:¶
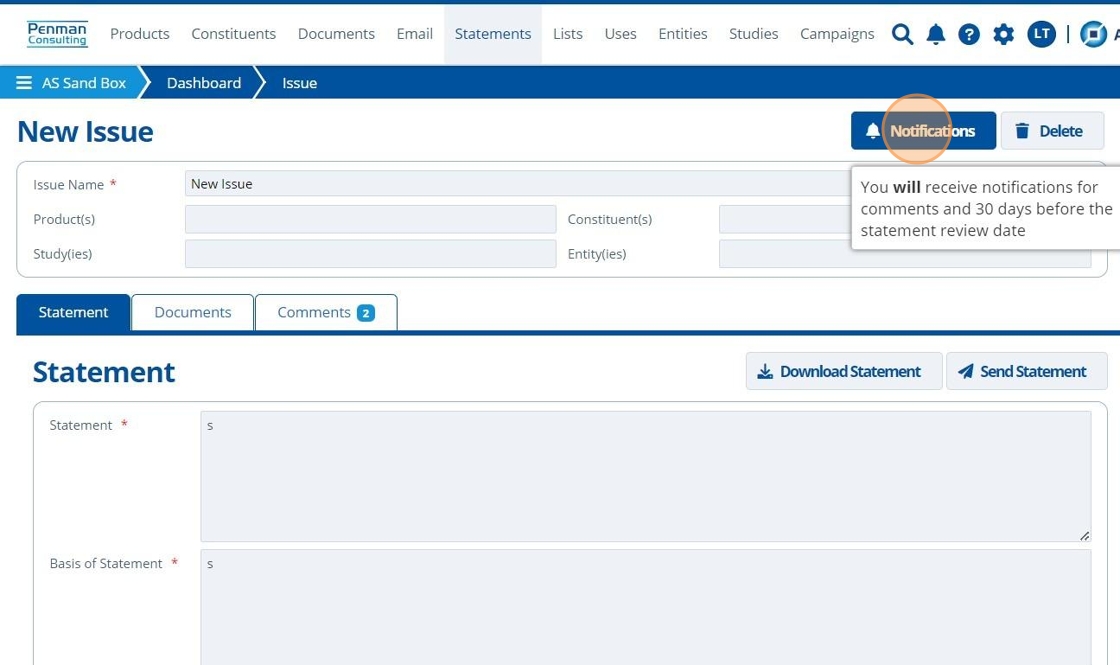
18. On an Entity, 👆 click the "Notifications" button to turn on notifications. Notifications will be sent for:¶
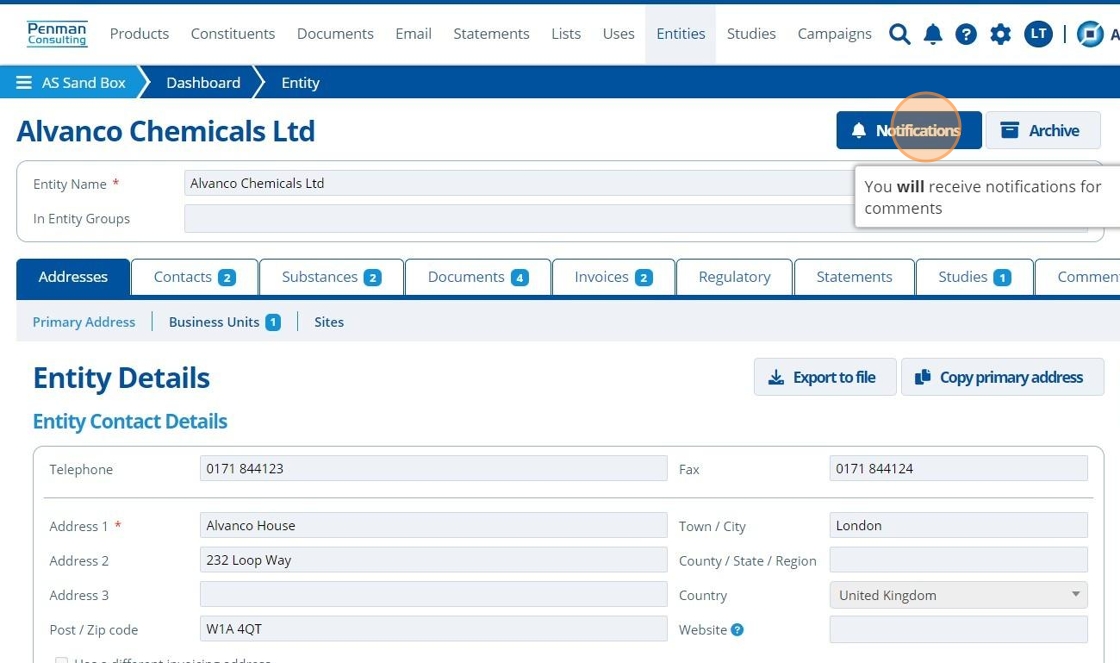
Tip
Document / Study / Campaign notifications can also be individually enabled this way.
19. On an Entity Group, 👆 click the "Notifications" button to turn on notifications. Notifications will be sent for:¶