How to Create a Survey Task¶
Tip
A "Survey Task" displays a list of customisable questions to users in which they are able to provide answers / responses to. Here is a preview of a Survey Task on a campaign page.

1. 👆 Navigate to Campaigns 👉 Select the campaign of interest from the list.¶

2. 👆 Click the "Tasks" tab 👉 Navigate to "Tasks".¶

3. 👆 Click "Add Task".¶

4. 👆 Select an option in the "Viewing Role" field. This will control who can access and use the task.¶
Your user account will need permission to set access to "Public" or "All Users".

5. ✍️ Enter the task name and 👆 choose "Survey" from the "Type" dropdown.¶

Tip
Surveys can be created from a Template by selecting an option in the "Template" field. See Create a Survey Template for more information.
6. ✍️ Enter task instructions for the end user if required. The instructions display above the survey.¶
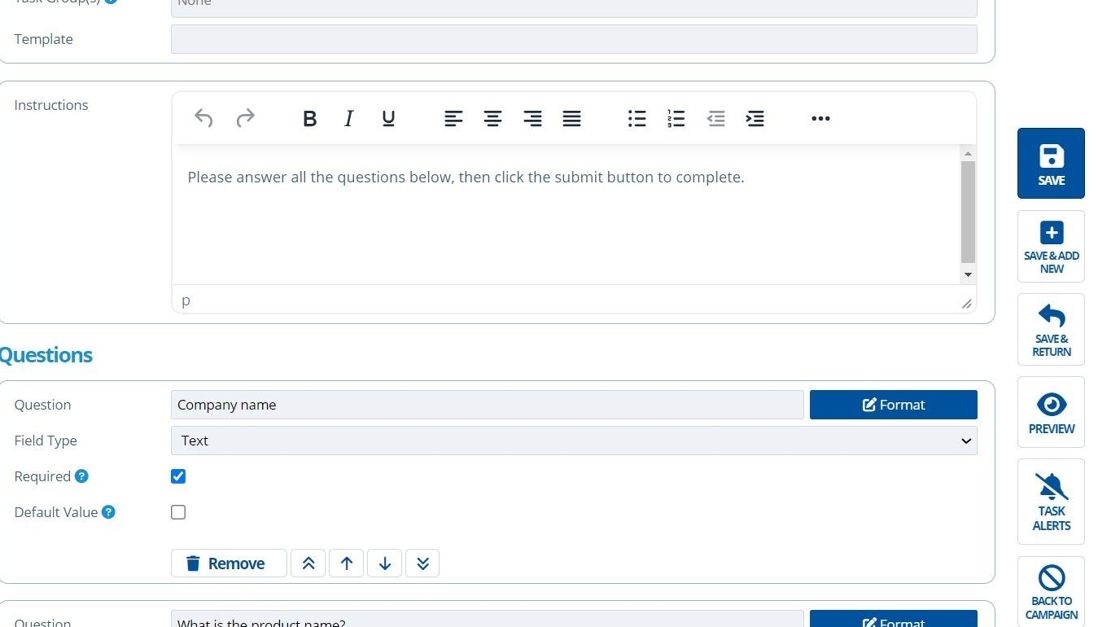
7. 👆 Click "Add Question" to create questions in the survey. This step can be repeated for each question as required.¶
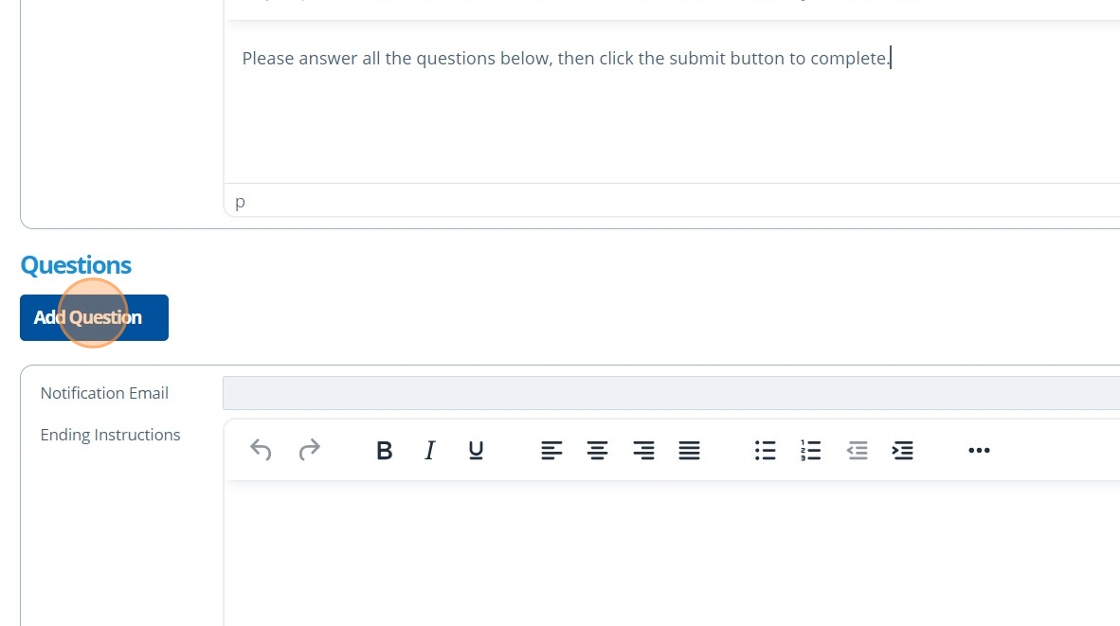
8. ✍️ Enter the question text into the "Question" field. Choose the format of the response required by using the "Field Type" dropdown and 👆 selecting an option.¶

9. 👆 Click the arrows to change the order questions are displayed in.¶

10. 👆 Click "Remove" to delete a question.¶

11. ✍️ Enter an email address into the "Notification Email" field if required. Note that this email address will be notified each time a survey is submitted.¶

12. 👆 Click "SAVE & RETURN".¶

13. 🥳 The new task is in the tasks list. It can now be added to a Task Group or inserted onto a campaign page.¶
